使用 UEFI Shell 环境更新英特尔 NUC 可视化 BIOS 所需的步骤。
我可以从 UEFI 更新 NUC 迷你电脑的可视化 BIOS 吗?
UEFI Flash BIOS 更新实用程序让您可以从 EFI Shell 更新可视化 BIOS。
| 注意 | 2019 年及以后发布的大多数英特尔 NUC 产品都搭载了 Aptio V* BIOS 内核,而不是可视化 BIOS。 关于这些型号,请参阅 关于搭载 Aptio 5 BIOS 内核的英特尔® NUC 迷你电脑产品的 BIOS 更新和恢复说明 |
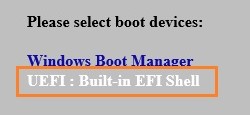
- 下载 UEFI Flash BIOS 更新文件 (*)UEFI.zip)。例如:
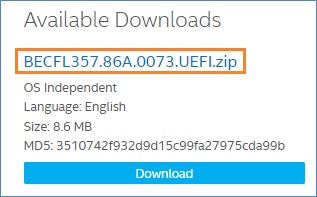
- 双击*.UEFI.zip 以提取其文件。
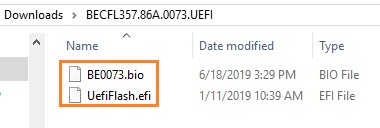
- 将 UefiFlash.efi 和 .bio 文件复制到可启动 USB 设备。
- 将 USB 驱动器连接到英特尔 NUC 迷你电脑上的端口。
- 配置 要引导至 EFI Shell 的目标计算机的 BIOS:
- 在启动时按 F2 键进入“BIOS Setup(BIOS 设置)”。
- 转到 高级>启动>安全启动。
- 禁用安全启动(如果启用)。
- 转到 高级>启动>启动配置。
- 在启动设备窗格中, 启用 内部 UEFI Shell。
- 按 F10 保存更改并退出 BIOS 设置。
- 在启动时按 F10 键以打开启动菜单。
- 选择 UEFI:内置 EFI Shell。
- 通过输入命令 fsX 将当前目录更改为 USB 闪存驱动器:其中 X 是设备映射列表中 USB 闪存驱动器的驱动器号。
示例:如果您的 USB 驱动器是 fs3,则 键入 fs3: 并 按 Enter 键。 - 命令提示符: 类型 UefiFlash.efi XXX.bio XXX.bio 是 .bio 文件的文件名,然后按 Enter 键。

- 按下 Y 按下开始更新。
- 等 要完成 BIOS 更新。

- 完成后,计算机将重新启动。
- 设置 BIOS 返回到原始设置:
- 重新启动 计算机。
- 在启动时按 F2 键进入“BIOS Setup(BIOS 设置)”。
- 转到 高级>启动>启动配置。
- 在启动设备窗格中, 禁用 内部 UEFI Shell。
- 转到 高级>启动>安全启动。
- 启用安全启动(如果最初已启用)。
- 按 F10 保存更改并退出 BIOS 设置。