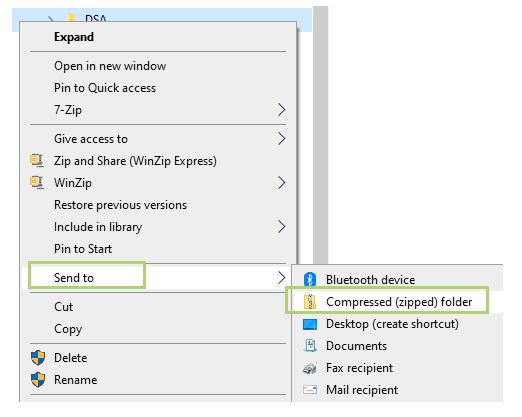本文介绍了找到和压缩英特尔® DSA文件夹的两种方法。
这些英特尔® DSA文件夹中的文件和日志提供有关更新、扫描和初始化英特尔® DSA期间发生的所有更改的信息。如果扫描英特尔® DSA时遇到问题,我们的开发人员需要这些文件夹来帮助根本原因并解决问题。 任一方法可以帮助您找到文件夹,并说明如何最好地将它们压缩到英特尔以帮助根源问题。然后可以将 zip 文件提供给英特尔代理,或上传到英特尔社区帖子。
方法 1:
- 打开 在浏览器上根据您的喜好英特尔® DSA。
- 转到 设置。
- 查找 文件夹位置 字段。
- 单击 该位置的超链接。
- 选择 显示的三个文件夹,然后 右键单击。
- 单击“发送至”。
- 单击 压缩 (压缩) 文件夹。
- 将其保存在所需的位置。
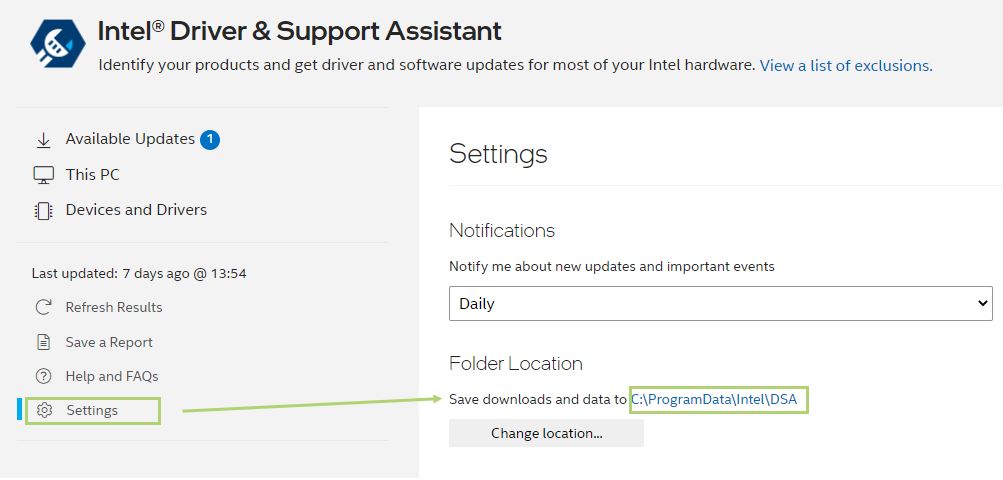
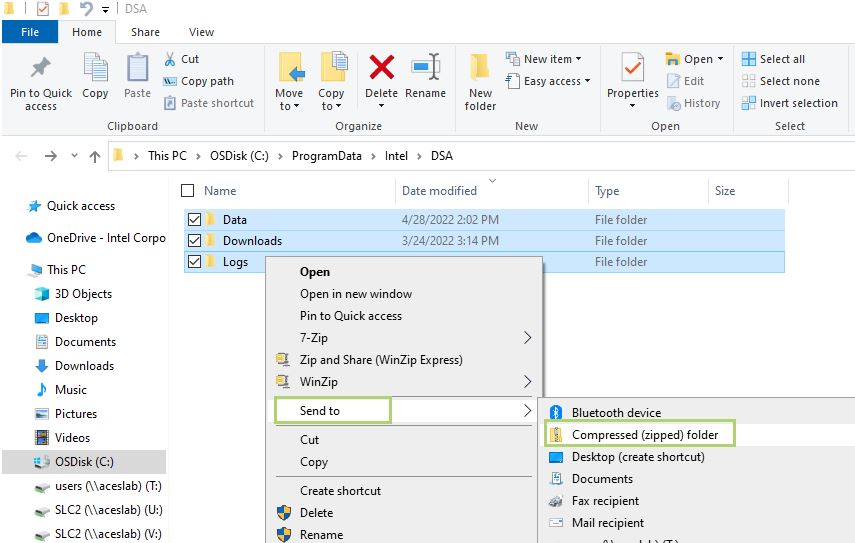
方法 2:
- 转到(G) C:/ProgramData/Intel/DSA
- 有时 ProgramData 文件夹是 隐藏的文件夹因此,如果您看不到该文件夹,请将设置更改为 显示所有隐藏文件.
- 对于 Win7: 在文件管理器中,选择 组织、文件夹和搜索选项,在 高级设置 下单击 查看 选项卡,并确保显示隐藏文件、文件夹和驱动程序的基数按钮标记。
- 对于 Win8,10 和 11: In File Explorer, 选择 页面顶部的 View 选项卡,并 勾选 框中显示 隐藏的条目 。
- 有时 ProgramData 文件夹是 隐藏的文件夹因此,如果您看不到该文件夹,请将设置更改为 显示所有隐藏文件.
- 右键单击 DSA 文件夹。
- 单击“发送至”。
- 单击 压缩 (压缩) 文件夹。
- 将其保存 在所需的位置。