如何检查和修复系统磁盘的完整性问题
想要检查系统磁盘上信息完整性的信息的最终用户应参阅以下指南。如果您熟悉命令行界面或有类似的技术知识,可按照下面提供的手动步骤查看系统信息的完整性。
确保数据已备件,然后按照提供的详细说明操作。完成此过程所需的时间因系统配置的不同而各有所异,但所有步骤可能需要长达一小时的时间。
| 您在开始之前应该了解什么? |
|
步骤 1:执行错误检查
请按照以下步骤扫描所有内部存储驱动器(操作系统、次要等)以查看可能的文件完整性/结构错误。
- 打开文件资源管理器。(右键单击位于屏幕左下角的 Windows 开始菜单,单击 文件资源管理器。)
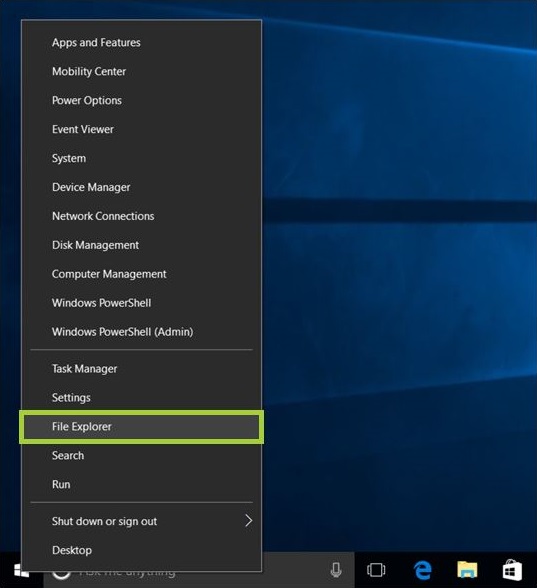
- 单击位于左侧面板上的 电脑。在中心面板上,在 “设备和驱动器”下显示存储设备。
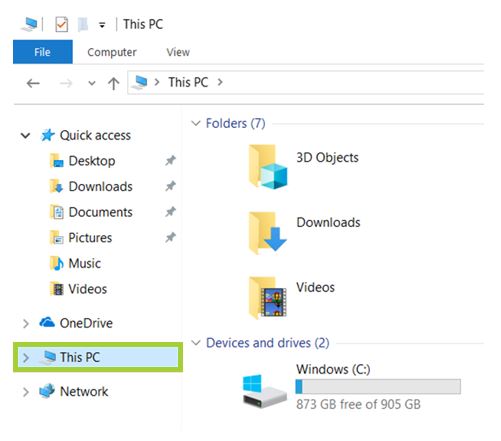
- 右键单击 要检查的驱动器(如 C:)并 选择 属性。
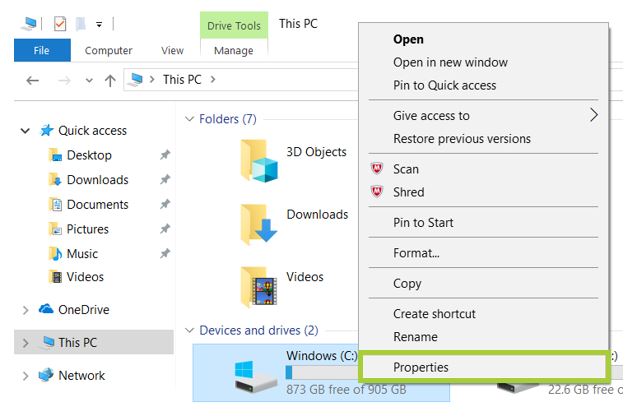
- 单击 工具 选项 卡。
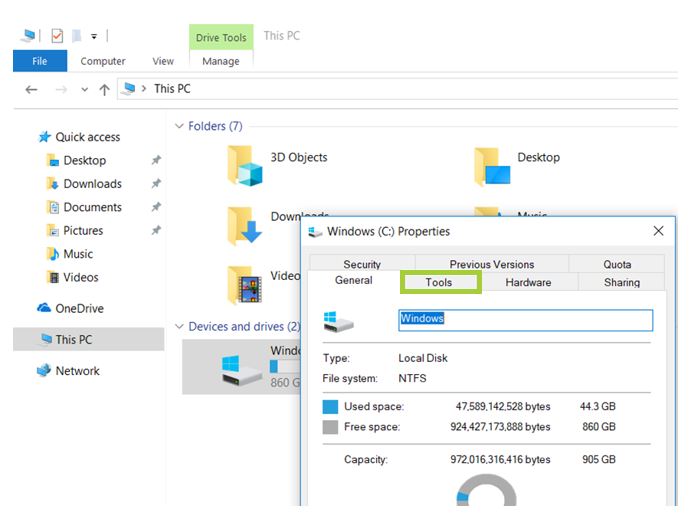
- 在 “检查错误”下, 单击 检查 按钮。
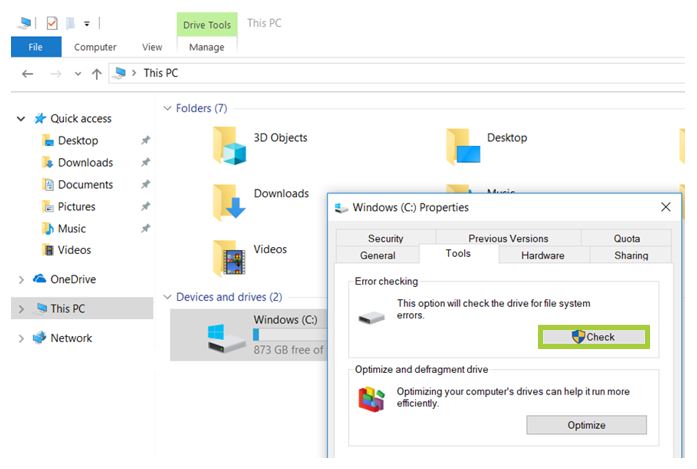
- 如果先前检测到的没有未解决的错误,Windows 将确认是否要扫描驱动器有错误。 单击 扫描驱动器 操作 以继续。
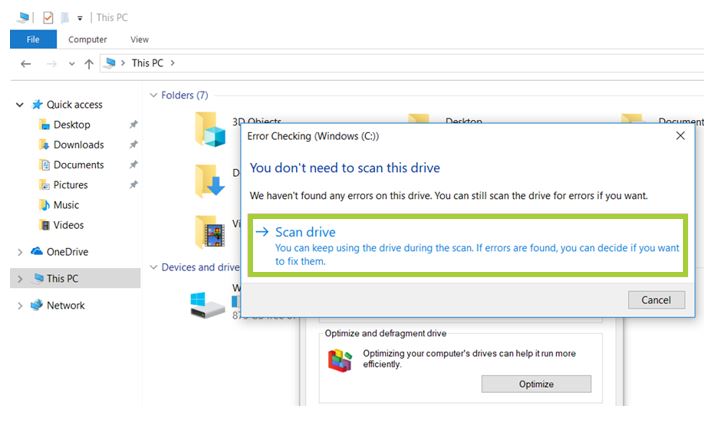
- Windows 将继续扫描驱动器有错误,并立即进行任何修复,无需重新启动。
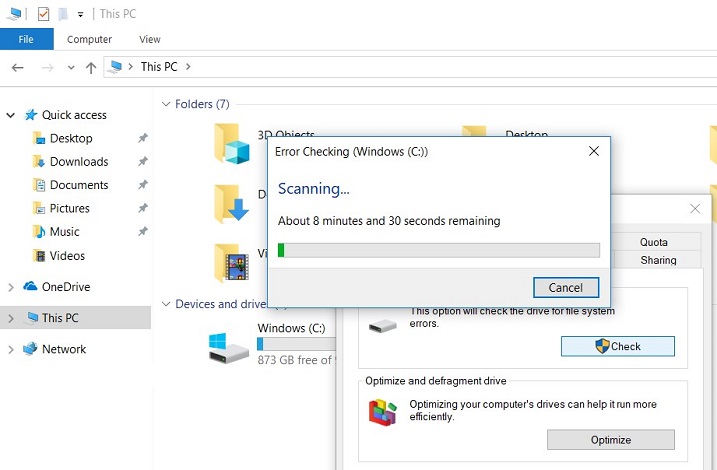
- 扫描完成后,Windows 将通知您是否检测到任何错误,如果是,它是否能够在无需重新启动的情况下成功修复错误。
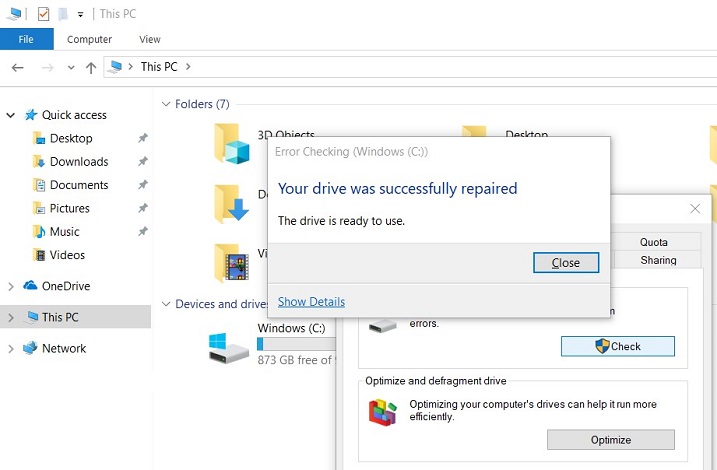
- 如果 Windows 检测到一个或多个需要重新启动的错误,系统将提示您重新启动。退出所有程序,然后重新启动系统。维修将在下一个 Windows 启动之前自动开始。在维修过程中,进度将显示在屏幕上。
注意 检查驱动器错误可能需要很长时间,尤其是在较大的驱动器上执行时。完成此过程后,可以在 Windows 日志中的“应用程序文件夹”下的 Windows 事件查看器中找到结果摘要(包括发现和修复的任何错误)。 一些遵照建议的步骤操作的最终用户可能会发现,运行该命令后,他们的硬盘空间显著缩小。该结果可能是由于硬盘出现故障,因为驱动器错误检查执行的关键功能之一是识别和阻止驱动器上的损坏扇区。旧驱动器上的一些糟糕的扇区通常会对用户忽视,但是如果驱动器出现故障或出现严重问题,您可能会遇到大量糟糕的行业,当映射和错误检查阻止时,这些扇区似乎“盗用”了硬盘容量的很大一部分。
这是预期的行为,这意味着这些部门(以及它们上可能存储的任何数据)已经失败。错误检查将试图从糟糕的领域恢复数据,但某些数据可能已损坏,需要从备份中恢复。
- 重复 系统中的每个内部存储驱动器的上述步骤。
步骤 2:Windows 部署映像服务管理器 (DISM)
部署映像服务和管理 (DISM) 工具内置在 Microsoft Windows* 10/11 操作系统映像中。此工具将检查并尝试修复 Windows 文件的完整性。
| 注意 | 建议在此过程中将系统连接到互联网。 |
要了解有关此工具和此程序的更多信息,请参阅 Microsoft 的 DISM 内容 文章。
- 以管理员身份运行命令提示符。
- 左键单击 Windows 开始菜单。
- 键入 命令提示符。
- 右键单击结果,然后选择 以管理员身份运行。
- 要扫描系统的运行状况,键入以下命令,然后按 Enter 键。(完成命令操作可能需要几分钟时间。)
- dism/online /cleanup-image /scanhealth
- 要开始修复系统上任何被破坏的 Windows 包,键入以下命令,然后按 Enter 键。(完成命令操作可能需要几分钟时间。)
- dism/online /cleanup-image /restorehealth
- 如果此过程出现任何问题或错误,请访问 Microsoft Windows* 支持网站 以了解更多信息。
- 关闭“命令提示符”窗口。