设置管理应用程序的步骤
应用程序包括:
- 基板管理控制器 (BMC)
- LAN 串行 (SOL)
- 智能平台管理接口 (IPMI)
| 笔记 |
|
基于英特尔 62X 芯片组的英特尔®服务器主板和英特尔®服务器系统上英特尔® Remote Management Module 4®(英特尔® RMM4)和集成 BMC 的用户指南
适用于 英特尔® Server Board D50TNP、M50CYP 和 D40AMP 产品家族的集成底板管理控制器(集成 BMC)Web 控制台用户指南
使用以下步骤对 BMC 和 SOL 重定向的配置。
BIOS 配置和版本
- 请转到“服务器管理>>服务器管理配置。
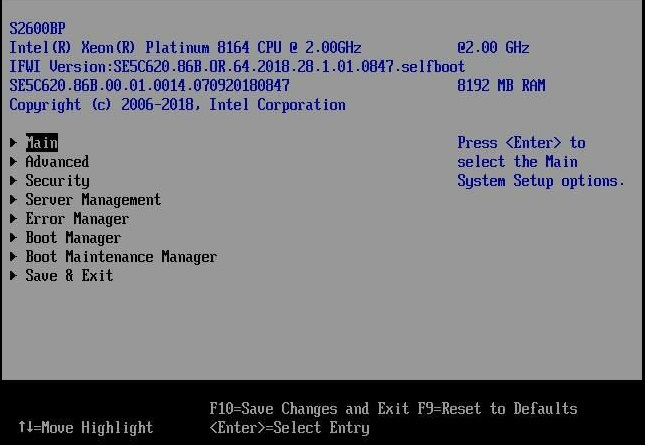
- 选择 BMC LAN 配置。
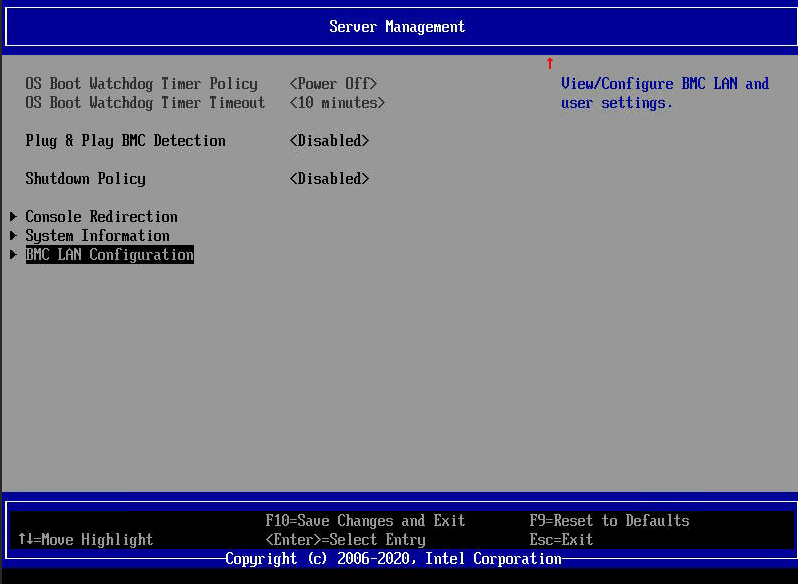
- 根据您的网络设置配置互联网协议 (IP) 设置。
| 注意 | 先尝试 DHCP 分配,然后进行互联网控制消息协议 (ICMP) 测试。 |
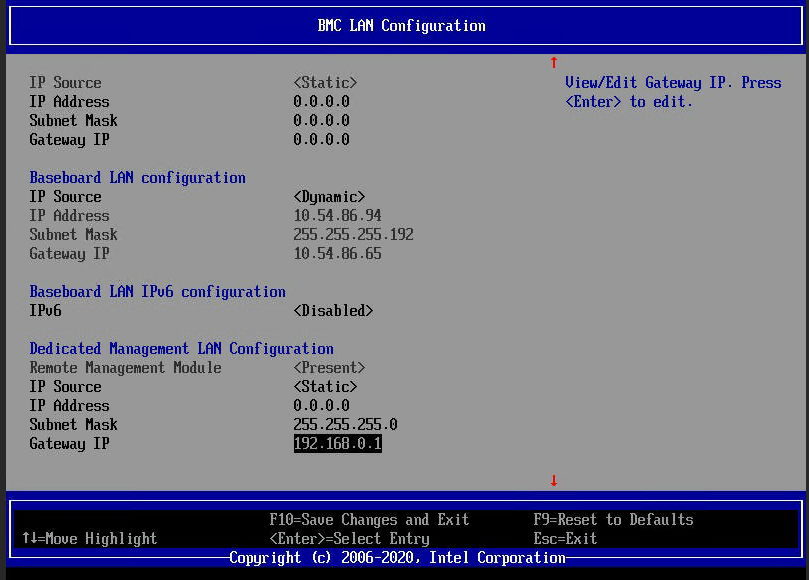
- 如需 SOL 重定向,请转到 控制台重定向。
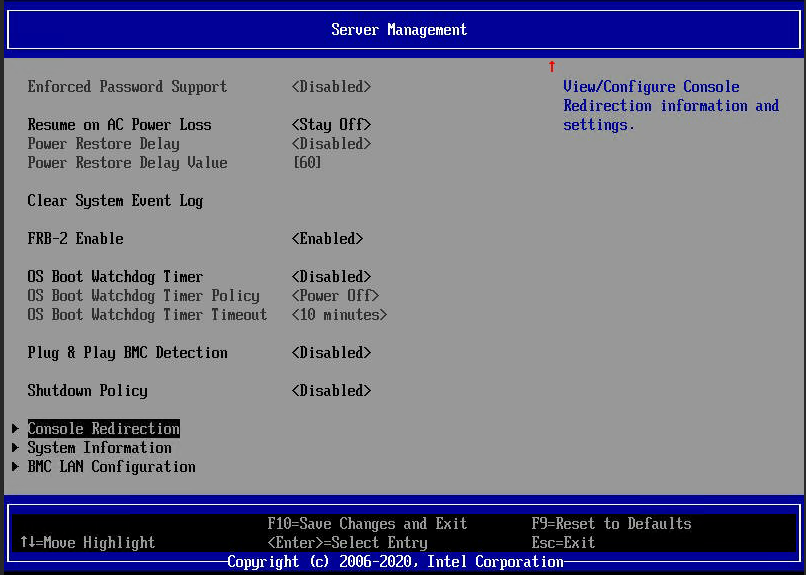
- 确认 控制台重定向 已启用。
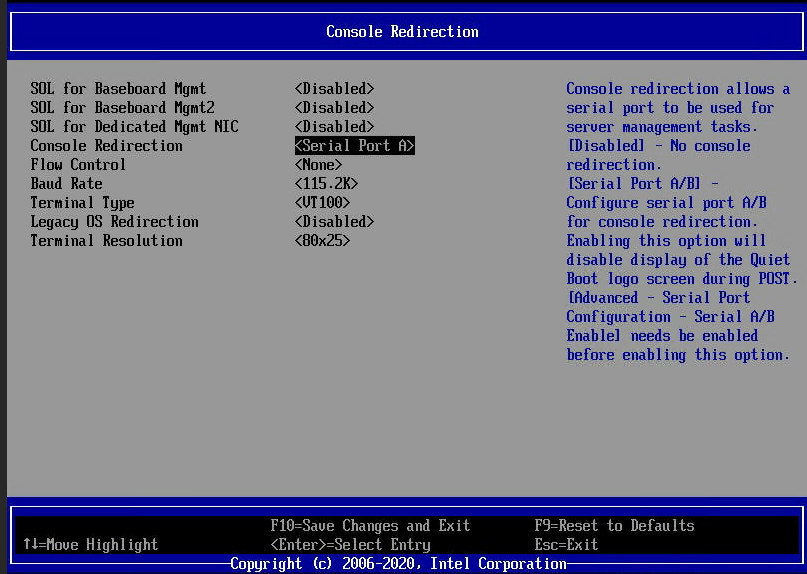
- 按 F10 保存 BIOS 上的设置并重新启动服务器。
- 转到浏览器,并启动 BMC Web 控制台。
| 笔记: |
- 您必须已安装 Java。安装说明在本文档的末尾。 - 确保键入 https://,然后在点击 Enter 之前键入 IP 地址。 |
- 在远程控制上,您可以选择任一这些选项:启动 SOL 或键盘,视频和鼠标 (KVM)/控制台重定向。
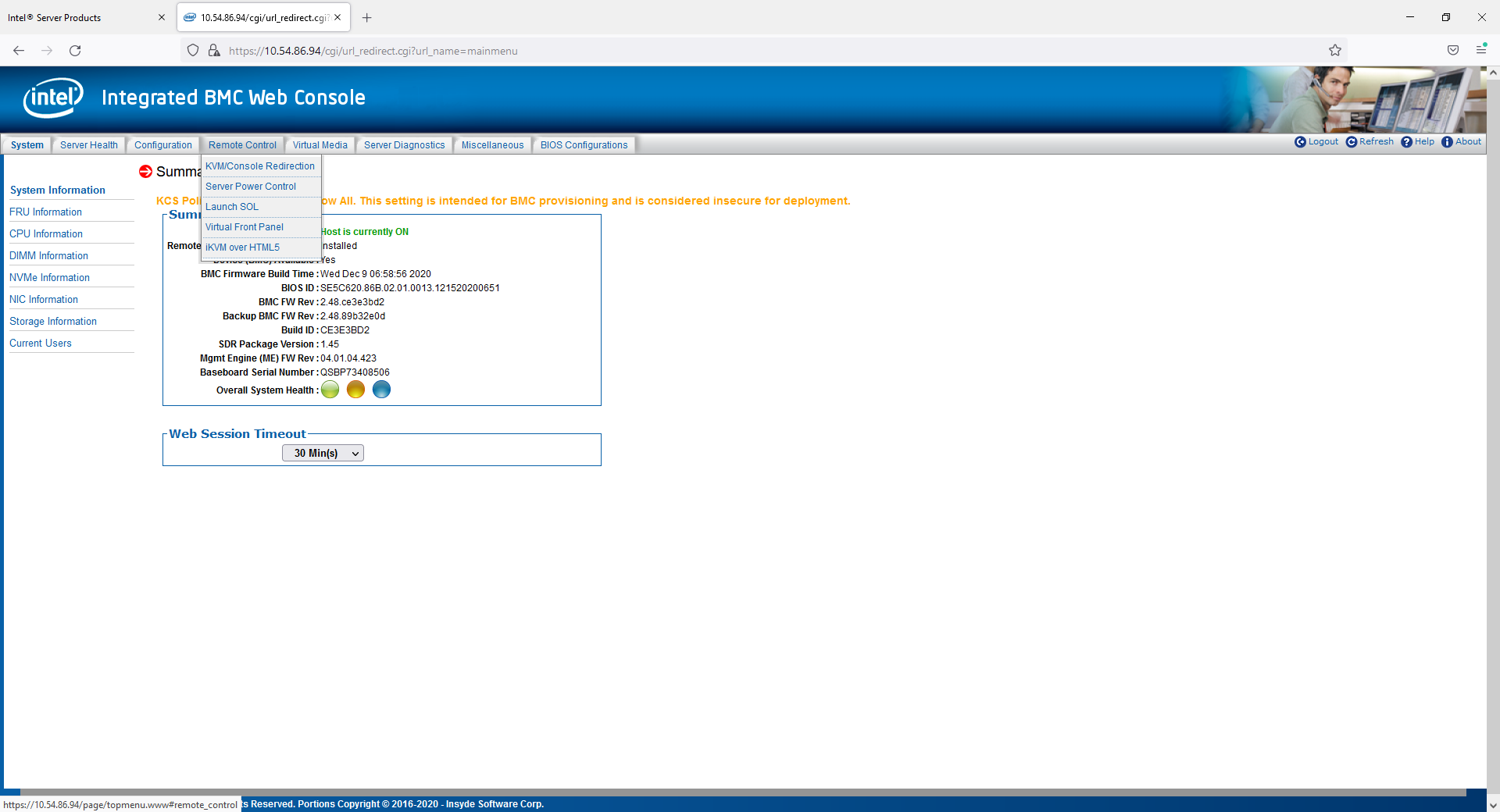
- 此时,您将打开 SOL 控制台,但对于 BMC 来说,这是一个相同的过程:
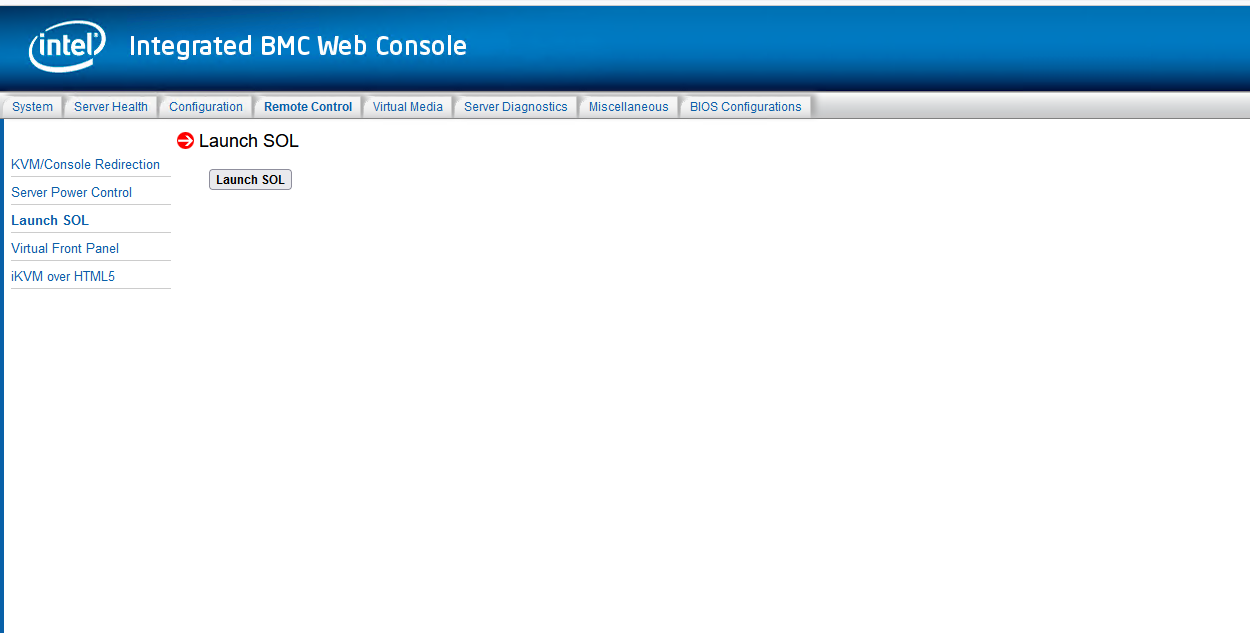
- 出现弹出窗口时,选择 Keep。
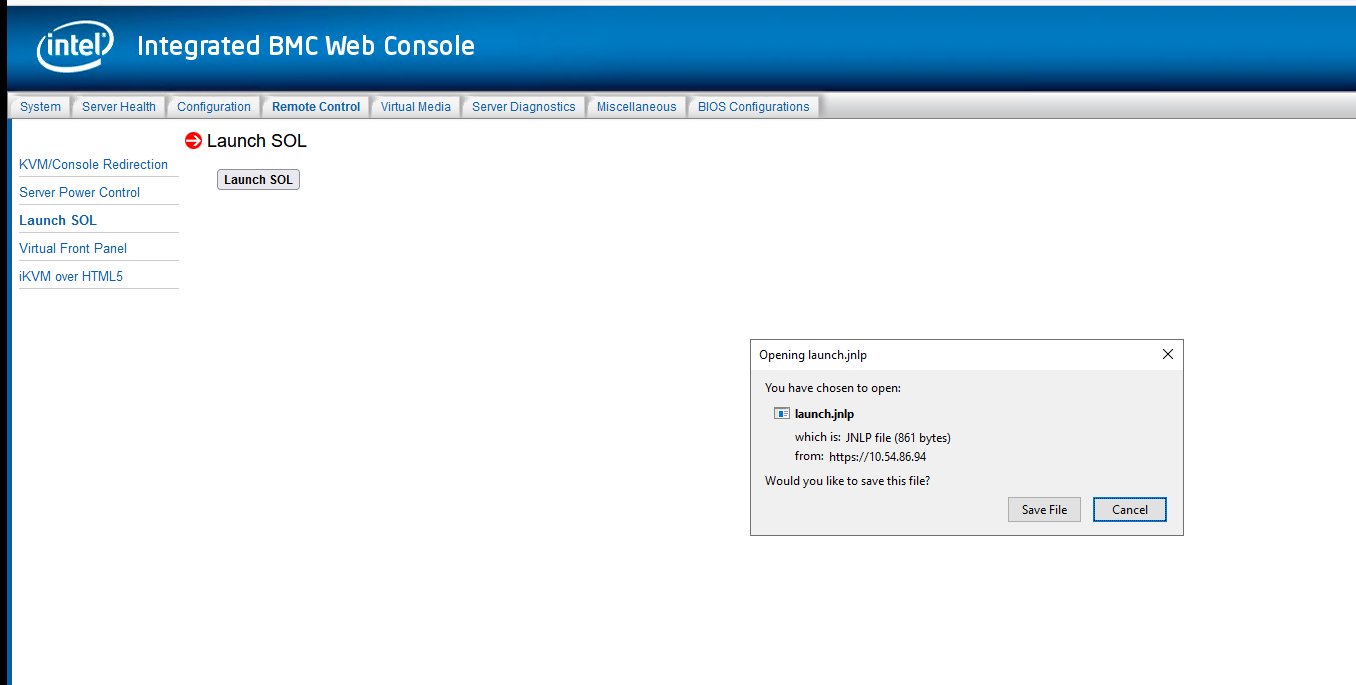
- 单击 Continue。
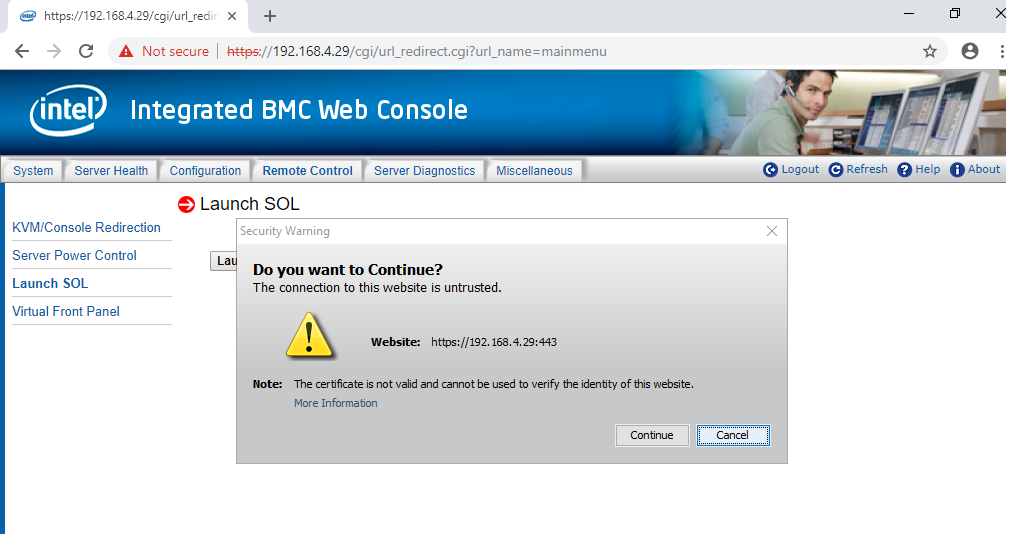
应用程序显示正在运行的过程: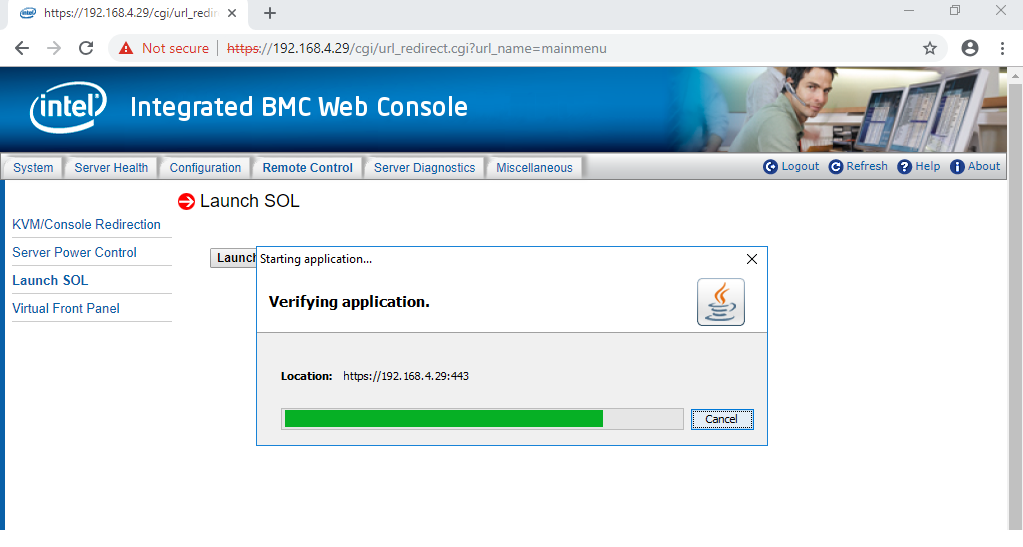
- 使用在 BMC 设置上创建的凭据,用户:
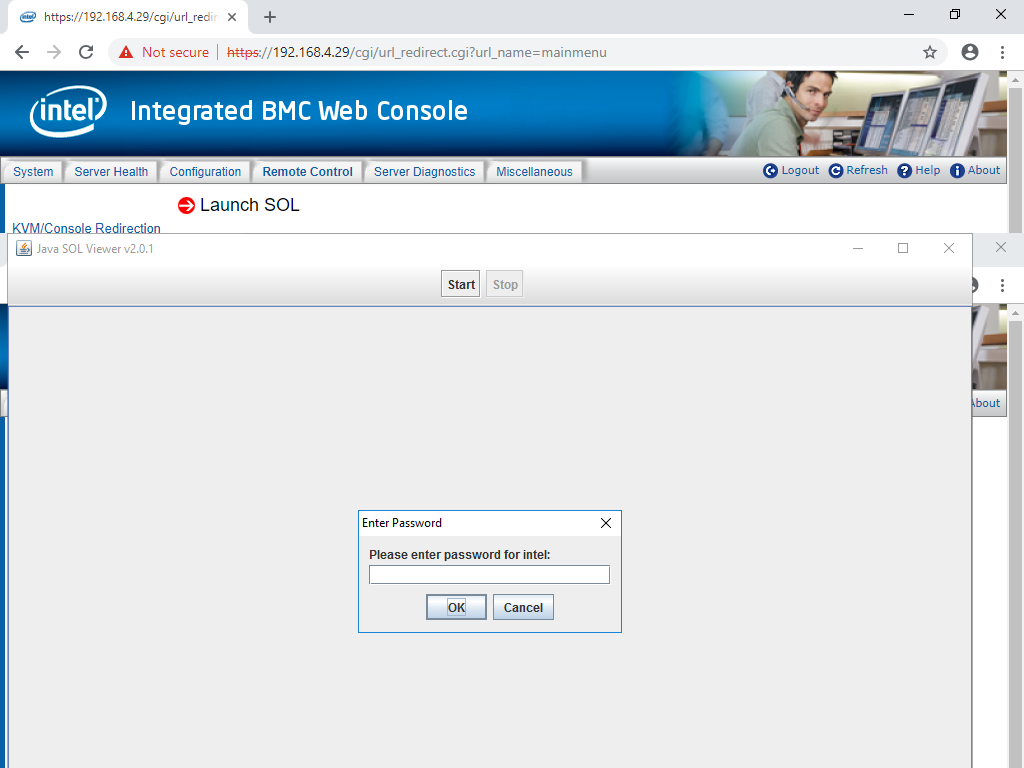
已成功授予访问权限: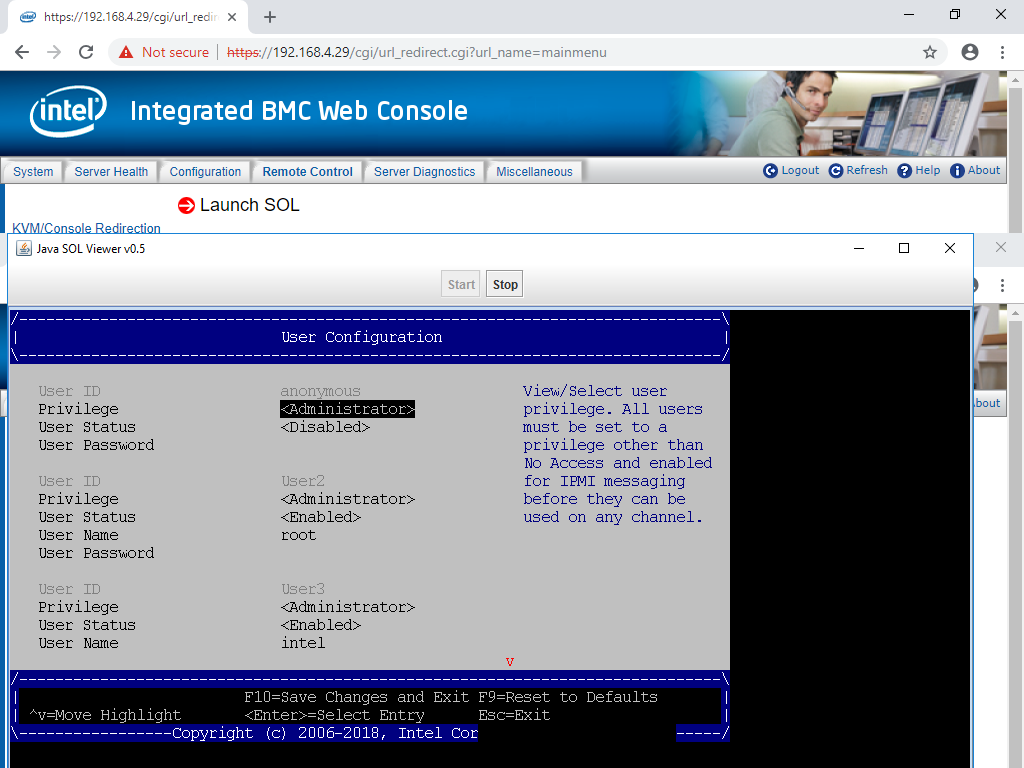
以下是 SOL 视图和 KVM 控制台的比较: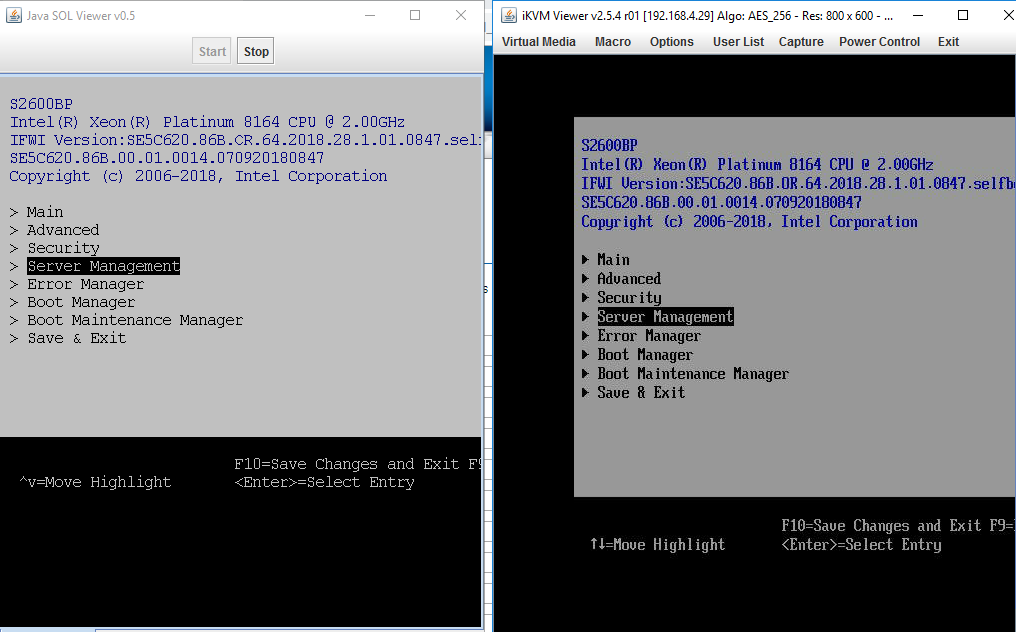
我们建议将 BMC KVM 重定向用作主要选项,SOL 作为辅助选项。
添加和修改用户的权限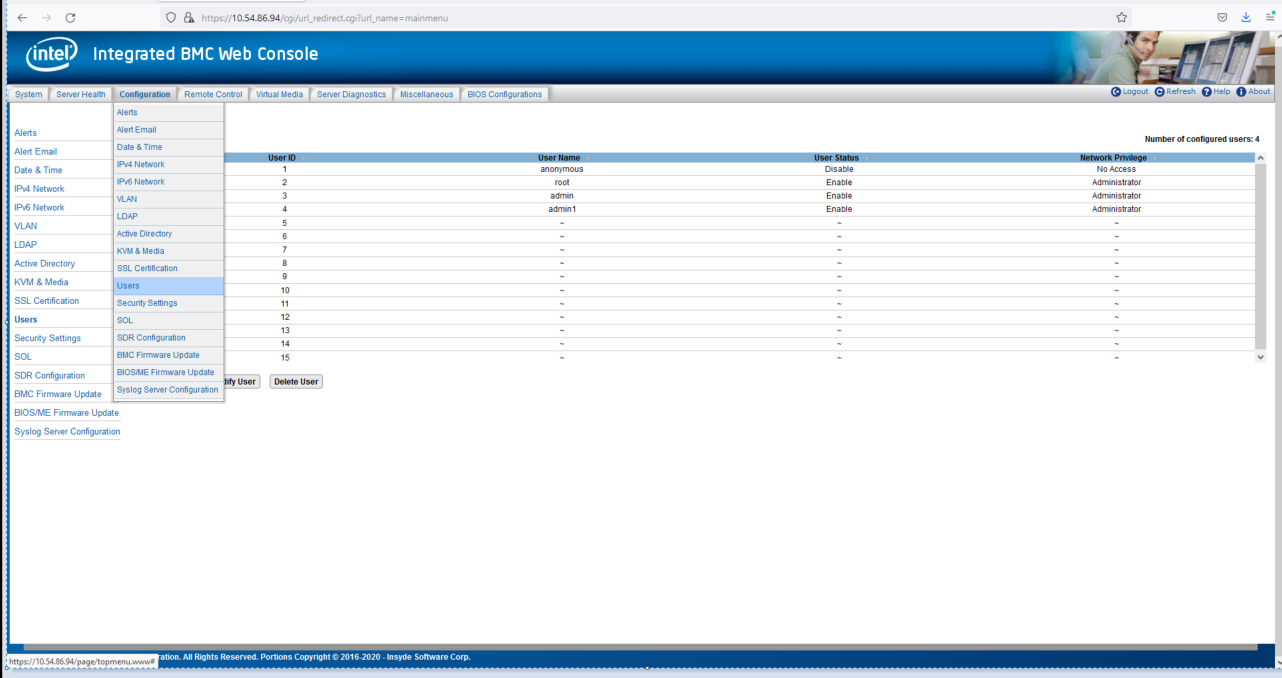
授予 IPMI 访问权限。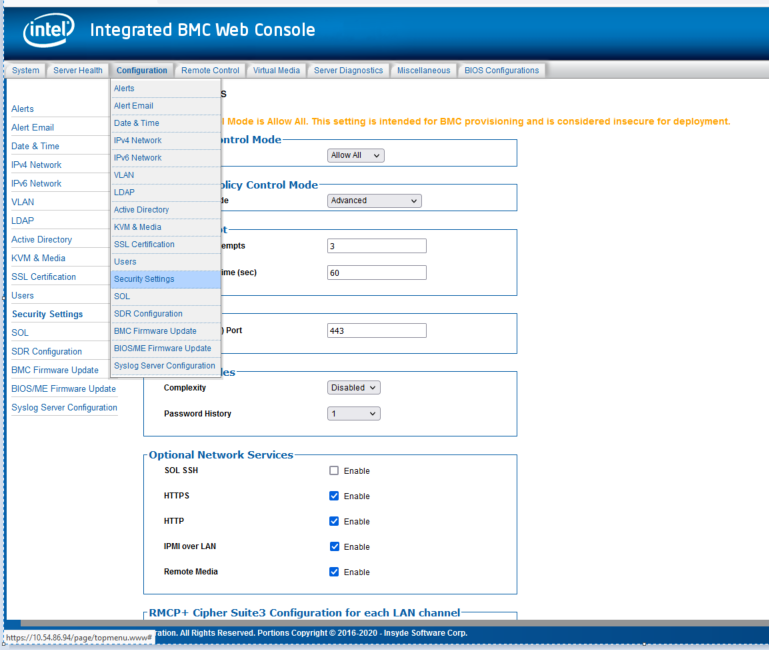
Java 流程
系统必须已安装 Java。 您可以下载,以允许扩展运行。
| 注意 | 2019 年初,可能引入了一些变化,可能会将使用 Java 访问 BMC 的持续支持/功能弃用。 |
此时此刻,Google Chrome 或 Mozilla Firefox 似乎都支持启动 BMC 远程查看器。如果有关 Java 的政策发生巨大变化,则此支持可能会更改。这尚未在 iexplorer.exe 上进行测试(这应该代表一些传统技术的支持基准)。
迈向配置的步骤:
- 访问服务器 BIOS(通常情况下,在启动时按 F2 键并配置 BMC 设置。)
- 确认 BMC 和 SOL 设置正确。
- 确认服务器中安装了远程管理模块。
- 确认 BMC 用户帐户的凭据和管理设置正确无误。
- 尝试通过远程计算机上所需 Web 浏览器上指定的 IP 地址访问 BMC(这应该会反映在 BIOS 的 BMC 配置部分)。
| 注意 |
|
我们还可以通过键入 javaws jviewer.jnlp 从命令提示符启动控制台。您必须处于与 JNLP 文件相同的目录中,才能通过 CLI 成功启动(命令行接口):
- 转到 开始 > 运行 > 类型命令。将显示命令提示窗口。
- 键入 javaws jviewer.jnlp。
每个 Jviewer.jnlp 文件旨在一次性使用。如果您发现以下程序不会触发远程会话:
- 清除 JNLP 相关文件的所有下载。
- 考虑卸载和重新安装 Java 并重试。
无法远程连接或管理服务器。