安装 Windows® 10 更新后 HDMI 音频停止工作的问题。
声音不工作。它显示“未安装音频输出设备”
在设备管理器中的声音、视频和游戏控制器下,英特尔® 显示器音频或英特尔 高清晰度音频设备可能有感叹号。
如果在 Realtek Audio 设备管理器中的声音、视频和游戏控制器下观察到此问题:
请访问 计算机制造商 网站,为您的系统安装最新的音频驱动程序。
如果使用英特尔® 显示器音频或英特尔 高清晰度音频问题,请卸载音频驱动程序:
- 按 Windows + X 并选择 设备管理器
- 展开 声音、视频和游戏控制器 部分。
- 右键单击英特尔® 显示器音频或英特尔 高清晰度音频,然后选择卸载设备。
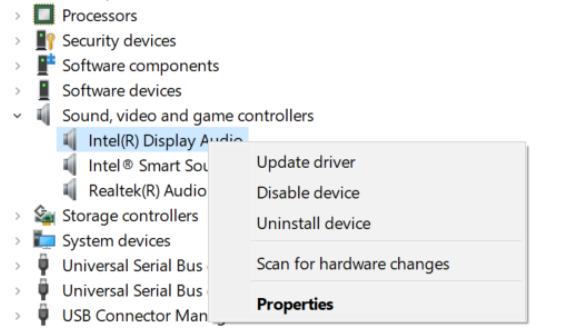
- 要求确认时,单击 “是 ”并 重新启动 Windows。
然后,重新安装音频驱动程序。英特尔音频驱动程序和显卡驱动程序一同打包。要重新安装音频驱动程序,请执行以下步骤:
| 注意 | 我们提供显卡驱动程序的通用版本,用于常规用途。计算机制造商可能对显卡驱动程序软件或软件包功能作了更改、加入了自定义配置,或作了其它更改。为避免出现可能的安装不兼容问题,我们建议您首先向 计算机制造商 咨询,并使用他们提供的驱动程序软件。 |
- 从 下载中心 查找最新的英特尔®显卡 Windows* DCH 驱动程序,
- 从版本下方的下拉菜单中选择最新的驱动程序。
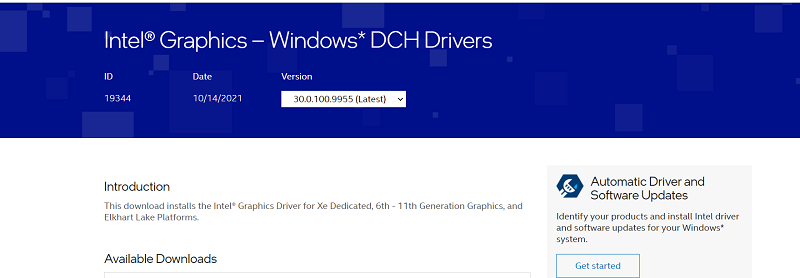
- 下载“可用下载”部分下的可执行文件 (.exe)。

- 按 Windows + X 并选择 设备管理器
- 如果系统提示您提供来自用户帐户权限控制的许可,单击是。
- 展开 声音、视频和游戏控制器 部分。
- 右键单击 英特尔® 显示器音频 或 英特尔 高清晰度音频 并选择 更新驱动程序。

- 单击 在我的电脑中查找驱动程序软件。
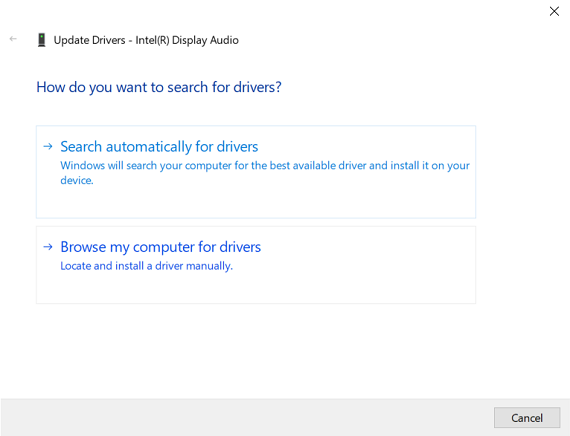
- 单击 从计算机上可用的驱动程序列表中选择。
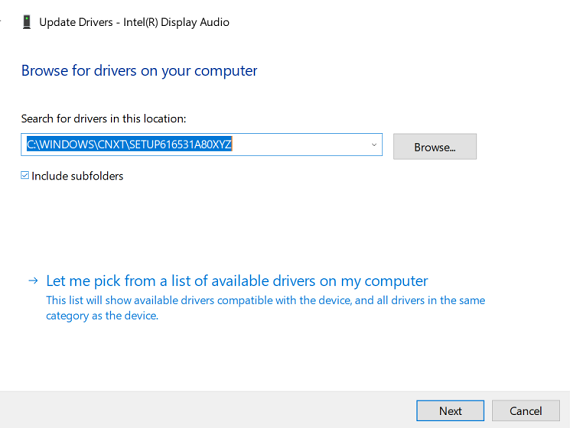
- 选择一个 音频驱动程序, 然后单击 下一步。驱动程序现在安装中。
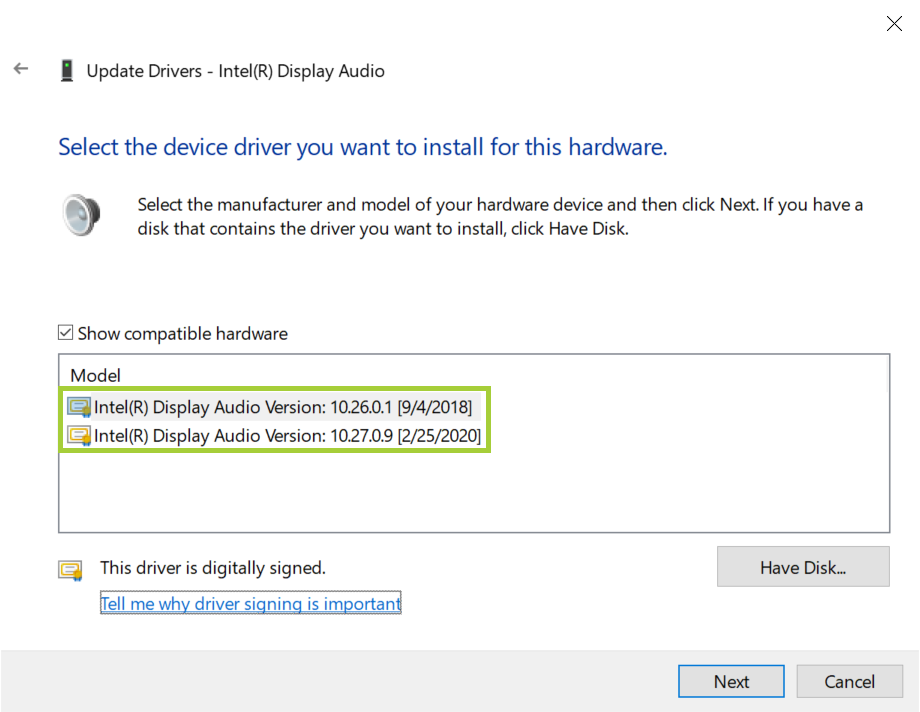
- 重新启动 计算机。
您也可以尝试检查 Windows 更新:
- 选择 开始菜单,然后选择左侧的齿轮/设置图标。
- 选择 “更新和安全”
- 选择左侧的 Windows 更新。
- 通过选择“检查更新”来检查新的 Windows 10/11 更新。
在 Windows 10 中,下载和安装更新是自动的,将在检查后立即进行,或者对于某些更新,将在你不使用计算机时进行。