如何使用硬件控制器的 英特尔® RAID Web Console 2 实用程序执行在线容量英特尔® RAID (OCE)
我将使用什么 RAID 环境?
- 您使用硬件英特尔® RAID控制器。
- 在线 RAID 级别迁移允许升级 RAID 级别。选项为:
- RAID 1 到 RAID 0
- RAID 5 到 RAID 0
- RAID 6 到 RAID 0
- RAID 6 到 RAID 5
- 对于在线容量扩展 (OCE),选项有:
- RAID 0 到 RAID 1
- RAID 0 到 RAID 5
- RAID 0 到 RAID 6
- RAID 1 到 RAID 5
- RAID 1 到 RAID 6
- RAID 5 到 RAID 6
- 在跨 RAID 阵列(如 RAID 10、RAID 50 或 RAID 60)上不支持 OCE。
如何提高虚拟磁盘的容量?
您可以使用 英特尔® RAID Web Console 2,通过向该虚拟磁盘添加物理磁盘驱动器来增加现有虚拟磁盘的容量。要添加物理驱动器,您必须以 All Access(全部访问)模式 登录到系统。
谨慎 | 在更改虚拟磁盘的容量之前,备份虚拟磁盘上的数据。 |
要提高虚拟磁盘的容量,请按照以下步骤操作:
用户逻辑视图,然后在左面板中选择一个驱动器组图标,然后选择转到-> 驱动器组->修改驱动器组。
"修改驱动器组"窗口显示:

单击 添加驱动器。
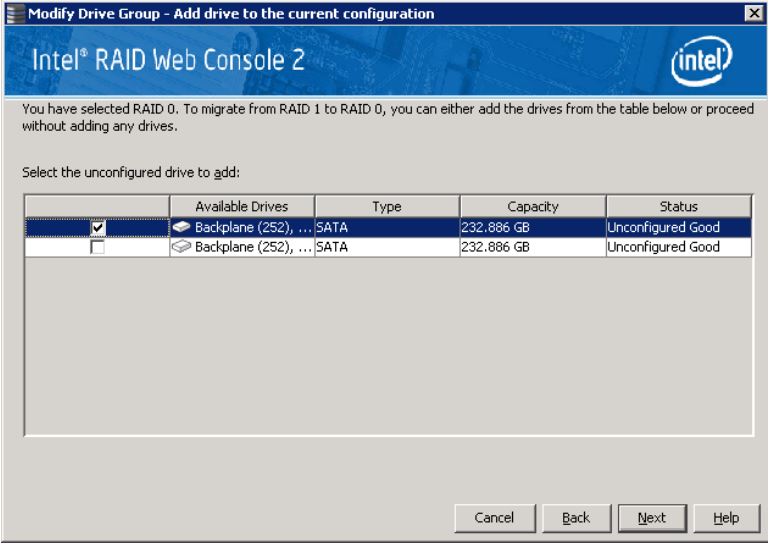
注意 根据当前的 RAID 级别、目标迁移的 RAID 级别和可用的未配置良好的驱动器号,弹出窗口可能允许您选择: - 添加驱动器
- 卸下驱动器
- 迁移 RAID 级别
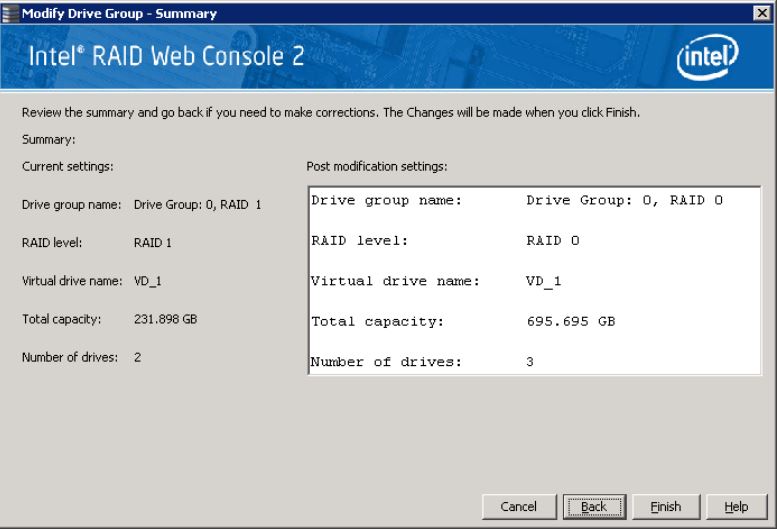
- 在面板中,检查要添加到虚拟磁盘的磁盘驱动器。
- 添加磁盘驱动器后, 点击 下.将出现下一个屏幕。此屏幕允许您查看摘要,并返回,如果您需要进行更正。

如果一切均可接受的,单击完成以接受新配置。重建操作在虚拟磁盘上开始。您可以在 Group Show Progress 窗口中监控重建的进度。选择 Manage-> Show。
此信息来自 英特尔® RAID Software 用户指南。
| 相关主题 |
| 如何在硬件 RAID 控制器 Ctrl-G BIOS 中执行操作的步骤 |
| 如何使用硬件控制器的 英特尔® RAID Web Console 3 实用程序执行在线容量英特尔® RAID (OCE) |