英特尔® NUC套件的 RAID 设置过程
软件 RAID 技术支持将多个物理磁盘组合成一个逻辑单元或磁盘。您可以将此技术用于冗余和/或性能的目的。
具有多个驱动器的所有英特尔® NUC产品都允许创建软件 RAID。本指南介绍了使用 SATA (AHCI) 方法和 PCIe (NVMe) 方法设置软件 RAID 的过程,并提供了在 Linux* 中设置 RAID 的资源。
如果要在支持的英特尔 NUC 迷你电脑上配置英特尔® 傲腾™技术,请参阅 在英特尔® NUC套件上安装英特尔® 傲腾™ 内存。
需要什么?
- USB 闪存驱动器
- 最新的英特尔® 快速存储技术驱动程序安装软件,带有英特尔® 傲腾™内存或英特尔® 快速存储技术 (英特尔® RST) 用户界面和驱动程序,可在 英特尔®下载中心 获得
- Windows 7*、Windows 8.1* 或 Windows® 10 64 位* 安装程序
- 驱动器(以下组合之一):
- 1 个 2.5 英寸 SATA 驱动器和 1 个 M.2 SATA 驱动器
- 2 个 M.2 NVMe 固态硬盘(仅 NUC6i7KYK 支持)
| 笔记 |
|
谨慎 | 创建新的 RAID、SATA 或 PCIe 将格式化您的光盘并擦除所有内容。 |
面向英特尔®所有第六代及更早版本的产品可视化 BIOS
SATA (AHCI) RAID
- 在启动时按 F2 键进入 BIOS Setup(BIOS 设置)。
- 单击 高级>设备 > SATA。
- 将 Chipset SATA Mode(芯片组 SATA 模式)设为 RAID。
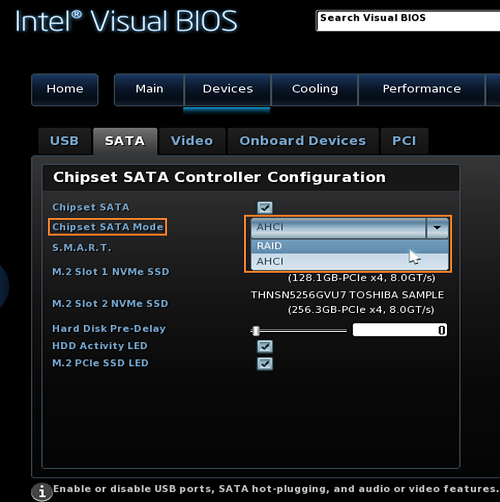
- 按 F10 保存并退出 BIOS 设置程序。
- 系统将重新启动。在引导过程中 按 CTRL+I (如有必要,重复按),直到 RAID 选项 ROM 实用程序打开。
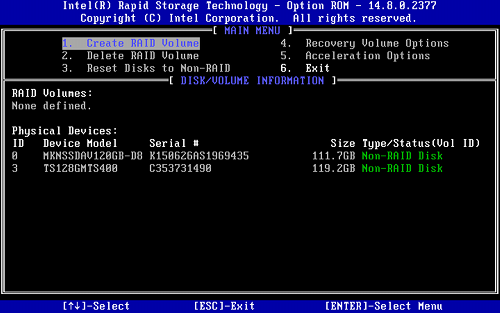
- 选择 创建 RAID 卷。
- 命名 RAID 卷。
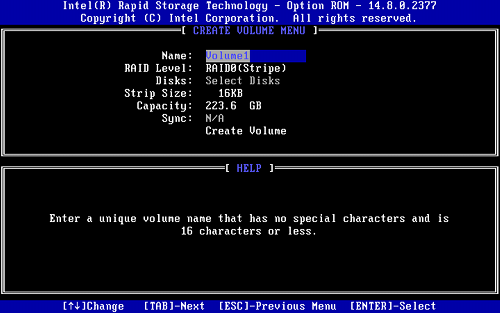
- 设置条带大小。
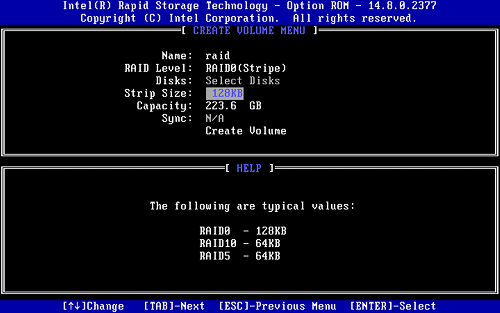
- 设置容量。
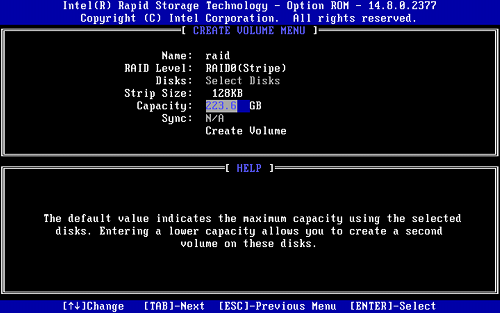
- 选择 创建卷 , 然后按 Y 进行确认。
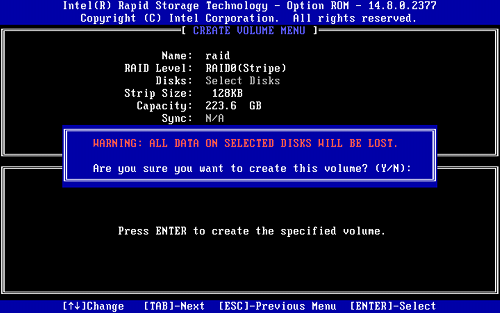
- 退出 RAID 选项 ROM 实用程序, 然后按 Y 确认。
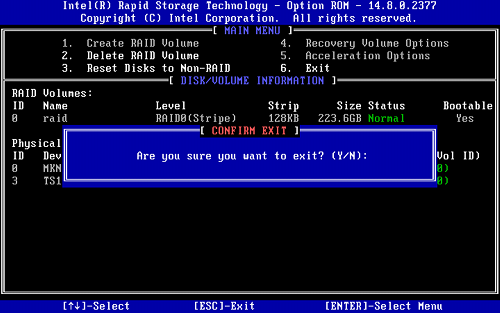
- 安装 窗户*。
PCIe (NVMe) RAID
| 注意 | PCIe (NVMe) RAID 仅通过 UEFI 引导受支持。Windows 7* 必须通过 UEFI 安装。有关说明, 请参阅 创建 Windows 7* UEFI 安装程序指南。 |
- 在启动时按 F2 键进入“BIOS Setup(BIOS 设置)”。
- 单击 高级>设备 > SATA。
- 将 Chipset SATA Mode(芯片组 SATA 模式)设为 RAID。
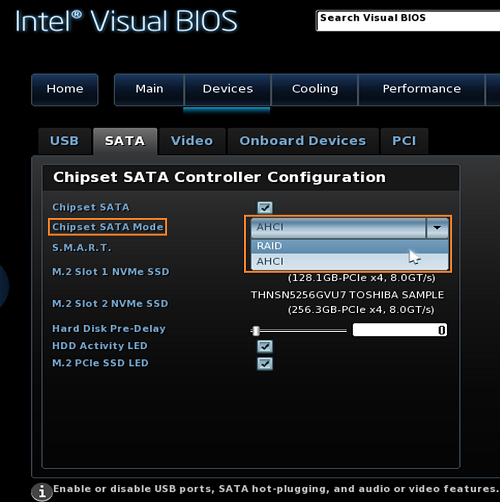
- 启用 M.2 插槽 1 RST PCIe 存储重新映射和 M.2 插槽 2 RST PCIe 存储重新映射。
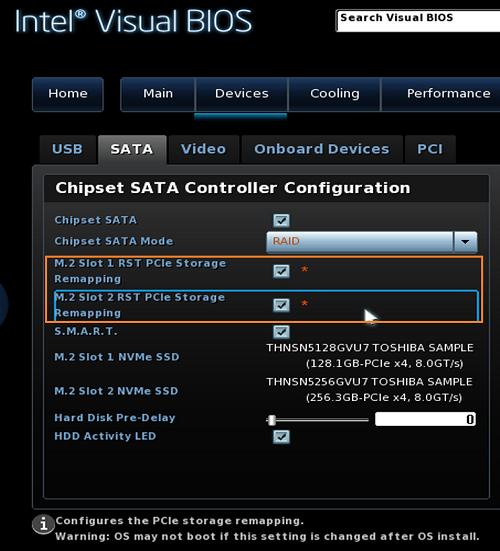
- 按 F10 保存并退出 BIOS 设置程序。
- 进入 在启动时按 F2 再次设置。
- 单击 高级>设备 > 加载项配置。
- 单击 英特尔®快速存储技术旁边的配置。
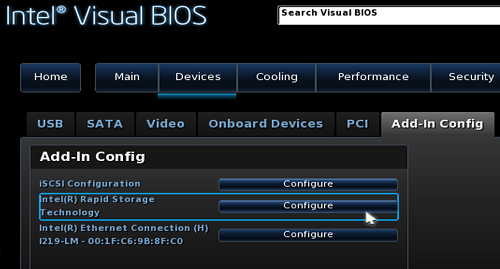
- 选择 创建 RAID 卷。
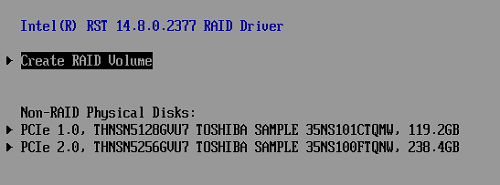
- 命名 RAID。
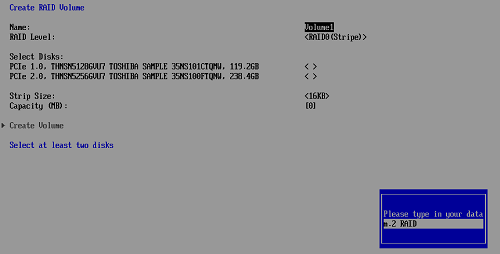
- 选择 要使用的 RAID 版本。
注意 仅支持 RAID0 和 RAID1。 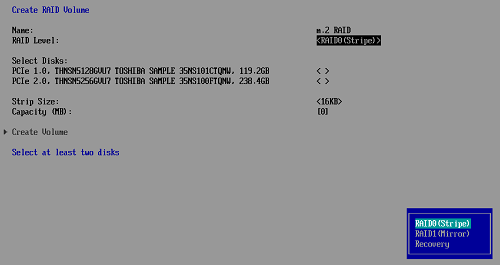
- 按磁盘上的 Enter 键,然后选择 X,选择要加入 RAID 的磁盘。对第二个磁盘重复此操作。
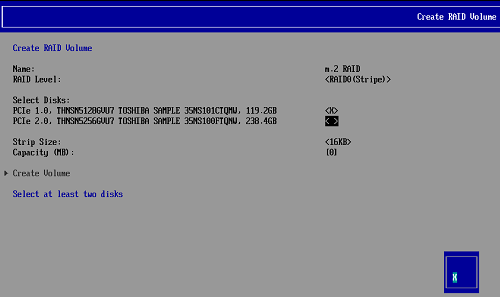
- 选择条带大小和容量。
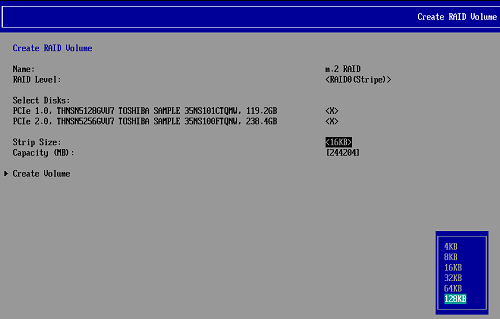
- 选择 创建卷。
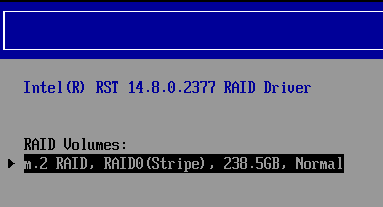
- 按 Esc 键退出, 然后按Y 键确认。
- 按 F10 保存并退出 BIOS 设置程序。
- 英特尔 NUC将重新启动。 关闭 英特尔 NUC。
- 连接 包含 Windows* 安装文件的 USB 闪存驱动器或 USB 光盘驱动器。
- 打开 英特尔 NUC。
- 启动期间出现提示时,按 F10 键以打开启菜单,并选择 UEFI USB。
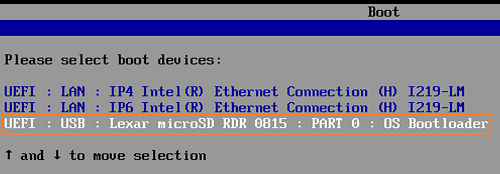
- 按照 Windows 安装说明操作。
- 当您到达下面的“ 要在哪里安装 Windows?” 屏幕时:
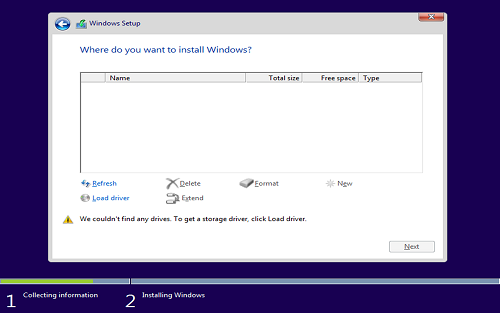
插入 包含英特尔® 快速存储技术驱动程序的 USB 闪存设备: RST_f6floppy_Win7_8.1_10_64_14.8.0.1042.zip。
注意 确保驱动程序已解压。 - 选择 加载驱动程序 > 浏览 > U 盘 > RSTxxxx 文件夹。
注意 USB 闪存驱动器是 C: 驱动器:例如 xxxxx (C:) 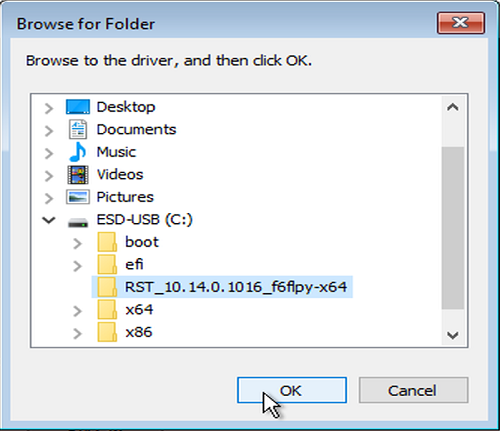
- 下面的屏幕显示 Windows 是否找到快速存储驱动程序。
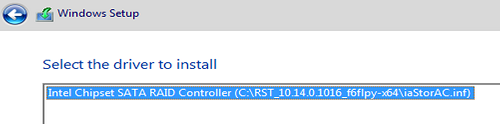
- 选择“ 下一步”。 加载驱动程序可能需要一两分钟。
- 出现以下屏幕时,表示 Windows 已准备好安装。 选择 下一步 开始安装。
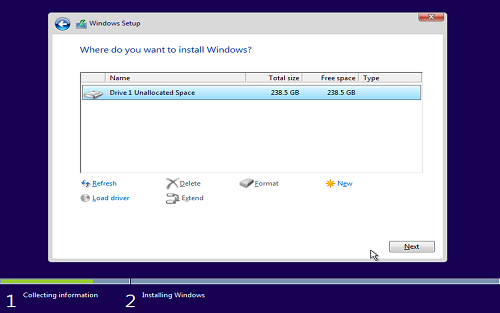
Linux 上的 RAID
配备多个驱动器的所有英特尔 NUC 迷你电脑都支持 Linux 上的软件 RAID。
要在 Linux 中创建和管理软件 RAID,请参见以下链接:
| 注意 | 要在英特尔® NUC8i5INH 或英特尔® NUC8i7INH 上启用 RAID:
|
| 注意 | 如果您将额外的存储驱动器连接到基板,则无法将它们添加到与 NUC 迷你电脑元件上的内置驱动器相同的 RAID0 或 RAID1 卷。 |