英特尔® NUC在计划后不唤醒
您看到了什么?
当您在 BIOS 设置中将英特尔® NUC设置为唤醒时,它不会唤醒。
您为什么会看到它?
检查是否启用了 Windows* 快速启动。此选项也称为混合启动。在启用了“快速启动”的情况下关闭计算机时,似乎已完全关机到 OFF 状态 (S5)。但是,计算机仅处于休眠状态。计算机休眠时无法触发 S5 唤醒事件。
如何解决
禁用快速启动,以便在关闭计算机时,它会完全关闭到 S5 电源状态。
要在 Windows 10 或 Windows® 11* 中禁用快速启动:
- 在搜索栏中键入 电源选项 。
- 选择 选择电源按钮的功能。
- 选择 “更改当前不可用的设置”。
- 取消选中关机设置部分中的 打开快速启动 。
- 点击 保存更改。
要在 Windows 8* 或 8.1* 中禁用快速启动:
- 单击 开始 图标。
- 在搜索栏中,键入 电源 以调出电源选项。
- 选择 “更改电源按钮的功能”。
- 选择 “更改当前不可用的设置”。
- 取消选中关机设置部分中的 打开快速启动 。
- 点击 保存更改。
要在使用 Aptio BIOS 时将英特尔® NUC配置为在特定日期和时间自动唤醒:
- 在启动时按 F2 键进入“BIOS Setup(BIOS 设置)”。
- 转到 电源、性能和冷却 >辅助电源设置
- 在辅助电源设置窗格中,启用 从 S5 唤醒系统。
- 此时将显示多个选项,允许您设置唤醒英特尔 NUC的频率和时间。选项可能因您拥有的英特尔 NUC型号而异。
- 更改设置后,按 F10 保存并退出 BIOS 设置程序。
图 1:使用可视化 BIOS 从 S5 选项唤醒系统。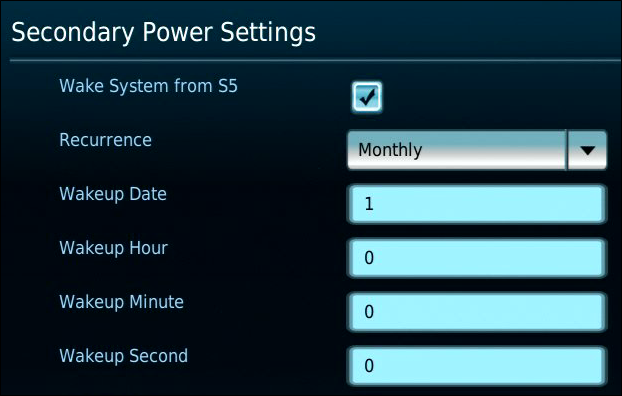
要将英特尔® NUC配置为在使用可视化 BIOS 时在特定日期和时间自动唤醒:
- 在启动时按 F2 键进入“BIOS Setup(BIOS 设置)”。
- 转到高级>电源。
- 在辅助电源设置窗格中,启用 从 S5 唤醒系统。
- 此时将显示多个选项,允许您设置唤醒英特尔 NUC的频率和时间。选项可能因您拥有的英特尔 NUC型号而异。
- 更改设置后,按 F10 保存并退出 BIOS 设置程序。
图 2:使用可视化 BIOS 从 S5 选项唤醒系统。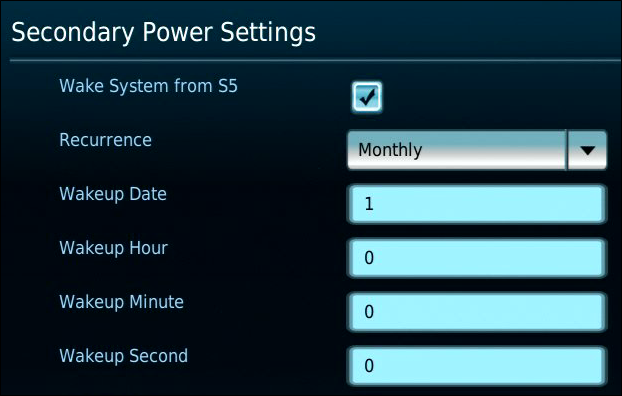
对于具有这些选项的英特尔 NUC 迷你电脑,您可以使用 “重复 ”选项(每天、每周或每月)设置唤醒英特尔 NUC的频率。
| 相关主题 |
| 系统电源状态 |