适用于 英特尔® NUC 或 英特尔® Compute Stick 的 Windows* 安装程序
第一次启动英特尔® NUC或英特尔® Compute Stick时,Windows* 将引导您完成几个设置步骤。本文档提供最常见安装选项的分步说明。
选择您的操作系统版本以开始。
单击 或主题,了解详细信息:
Windows* 8.1
-
选择您的 区域和语言,然后单击 下一步。如果未列出您的首选语言,请选择英语。您可以在设置完成后添加首选语言。
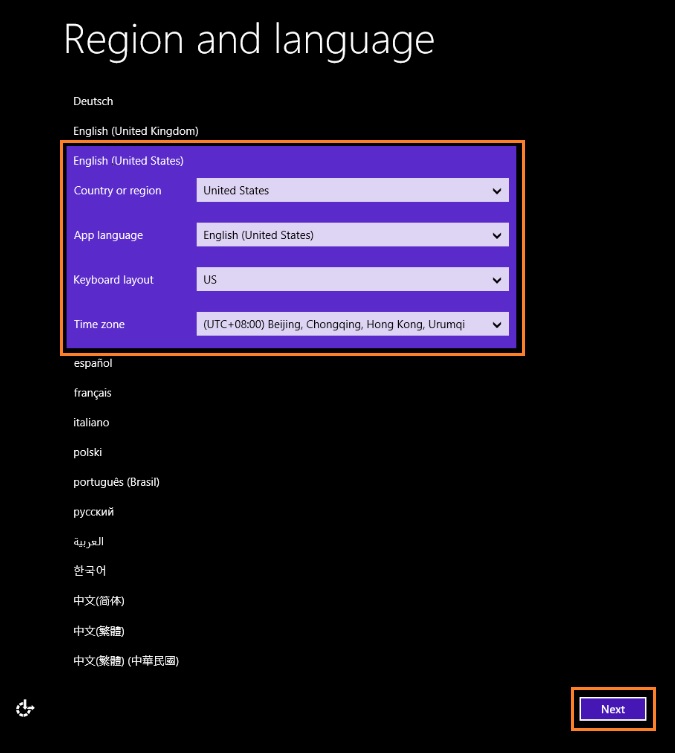
-
当您看到 Windows 许可条款时,单击 我接受 。
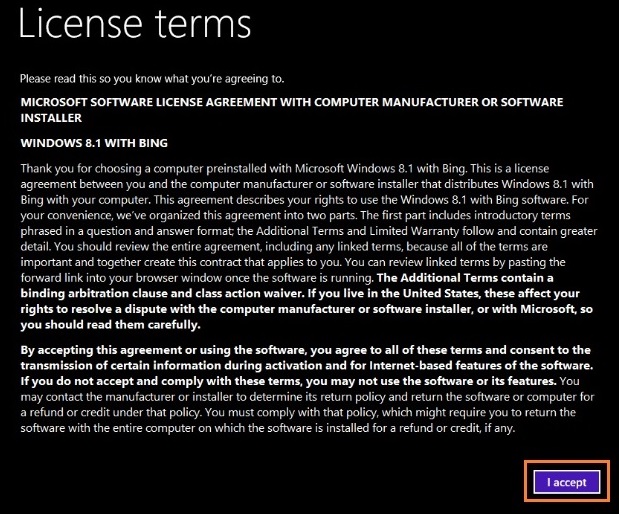
-
在“个性化”屏幕上选择您选择的颜色,然后输入 电脑名称。 然后单击 下一步。

-
可选:选择一个网络。如果您选择立即连接,系统会要求您提供用户 ID 和密码或其他网络凭据。
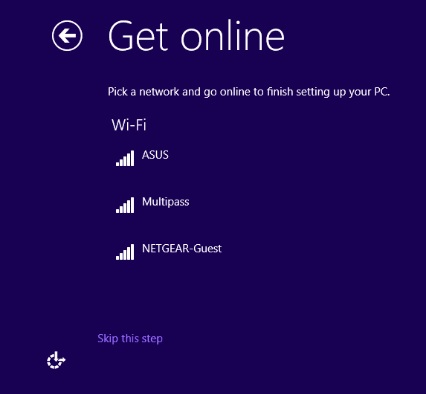
-
选择 使用快速设置。
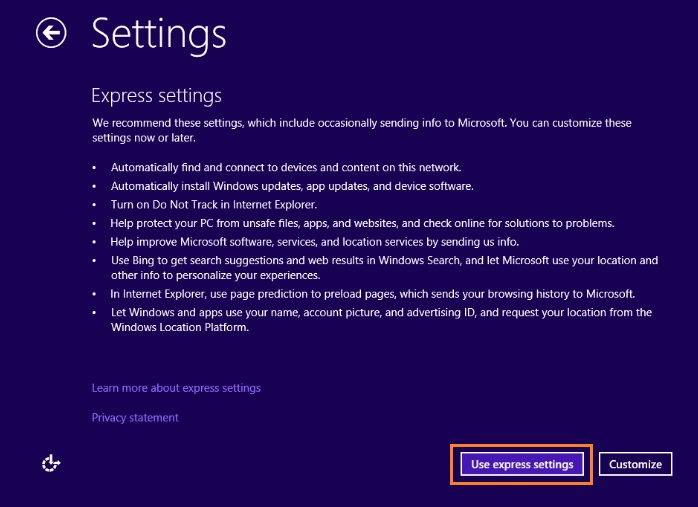
-
如果你已有 Microsoft 帐户,请输入你的用户电子邮件地址或电话号码和密码,然后单击“下一步”。如果还没有帐户,请选择“创建新帐户”,然后按照提示进行设置。
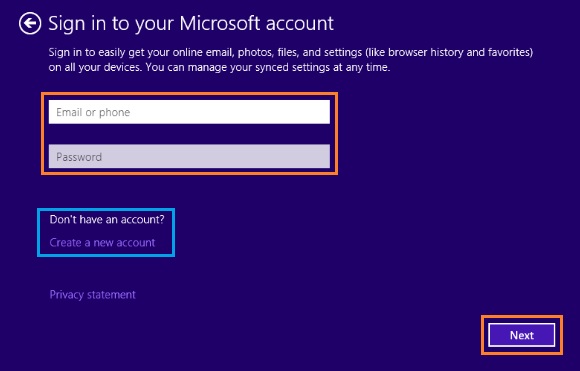
-
单击 我现在不能执行此操作。 然后,单击安全设置页面上的 下一步 。

-
单击 OneDrive 设置页上的 下一步 。
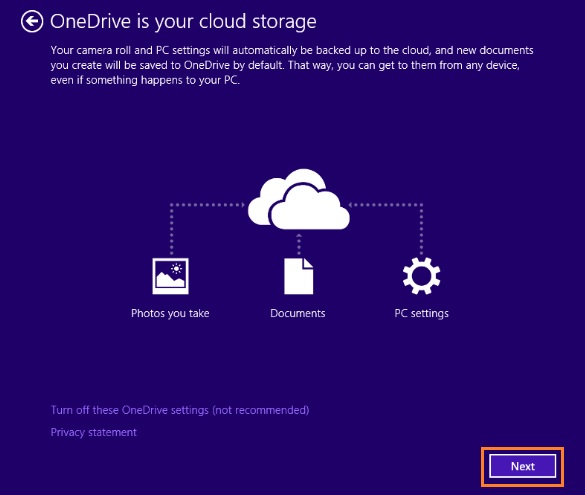
-
Windows 安装程序将在几分钟后完成。
Windows® 10
-
选择您 的首选应用程序语言,然后单击 下一步。如果未列出您的首选语言,请选择英语。您可以在设置完成后添加首选语言。

-
单击 “接受”以接受 Windows 许可条款。
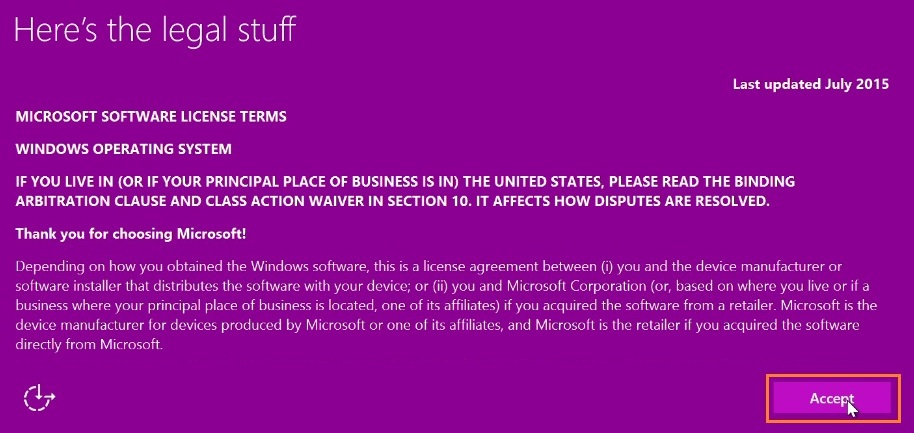
-
可选:选择一个网络。如果您选择立即连接,系统会要求您提供用户 ID 和密码或其他网络凭据。
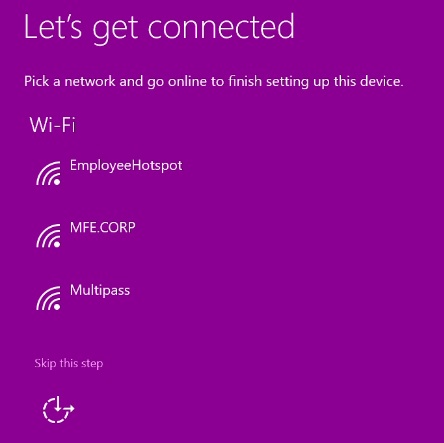
-
选择 使用快速设置。
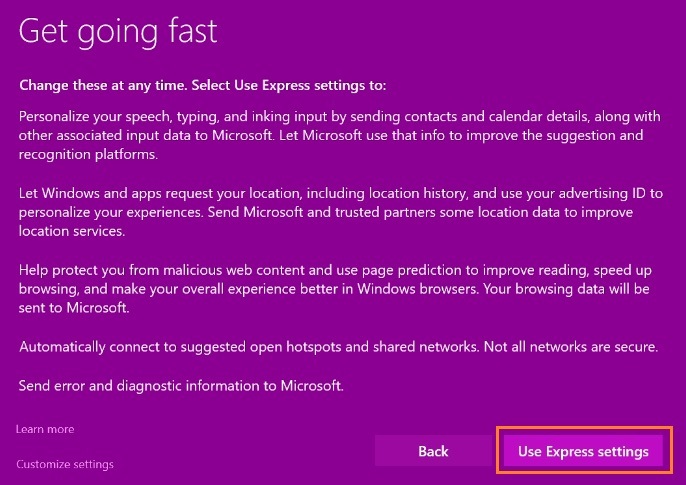
-
如果你已有 Microsoft 帐户,请输入你的用户电子邮件地址或电话号码和密码,然后单击“登录”。如果没有帐户,请选择“创建一个帐户”,然后按照提示进行设置。
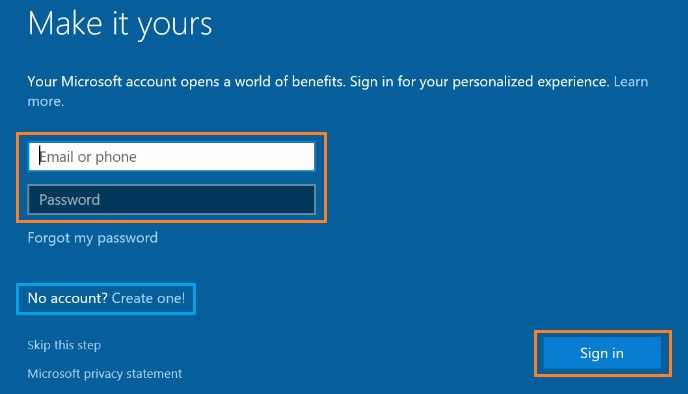
-
创建 PC 的帐户名称,然后单击 下一步。

-
Windows 安装程序将在几分钟后完成。
Windows* 11
| 注意 | 英特尔® Compute Stick 不支持 Windows 11* |
- 选择 您的 区域, 然后单击 是。
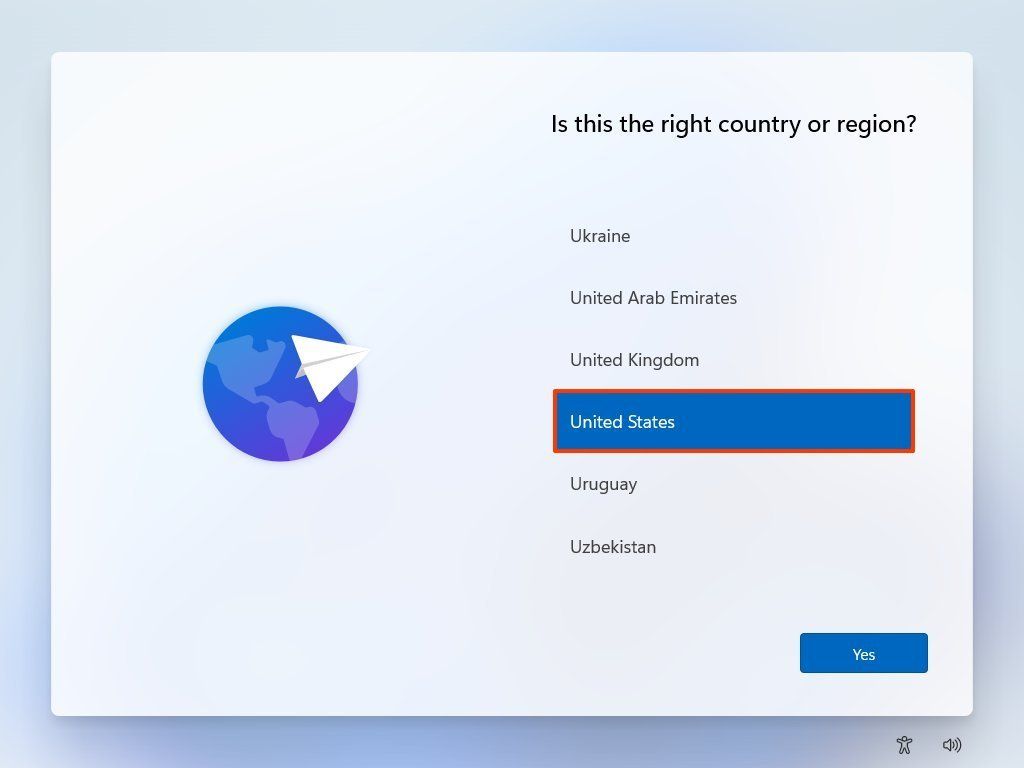
- 选择您的键盘布局
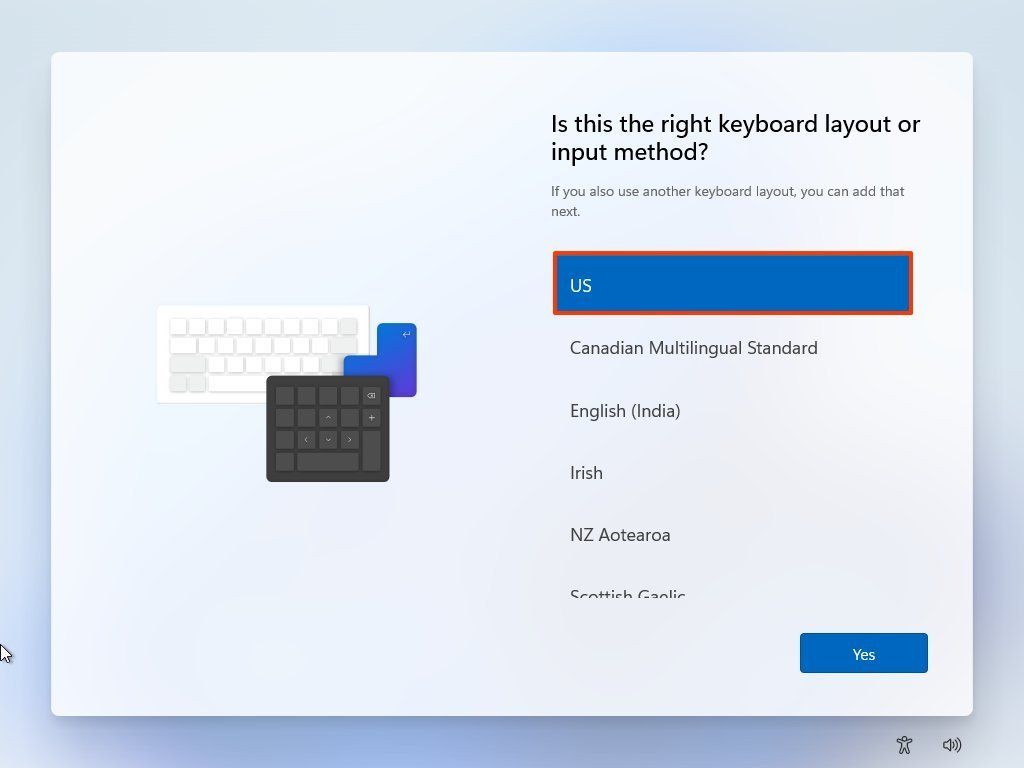
- 单击 Yes 按钮。
- 确定是否要在 Windows 11 中使用第二个键盘布局。 单击 跳过 按钮(如有必要)。
- 选择 无线网络。如果设备使用有线连接进行连接,它将自动连接到网络。如果使用无线连接,则必须连接到网络。否则,您将无法继续设置。
- 单击 Connect 按钮。
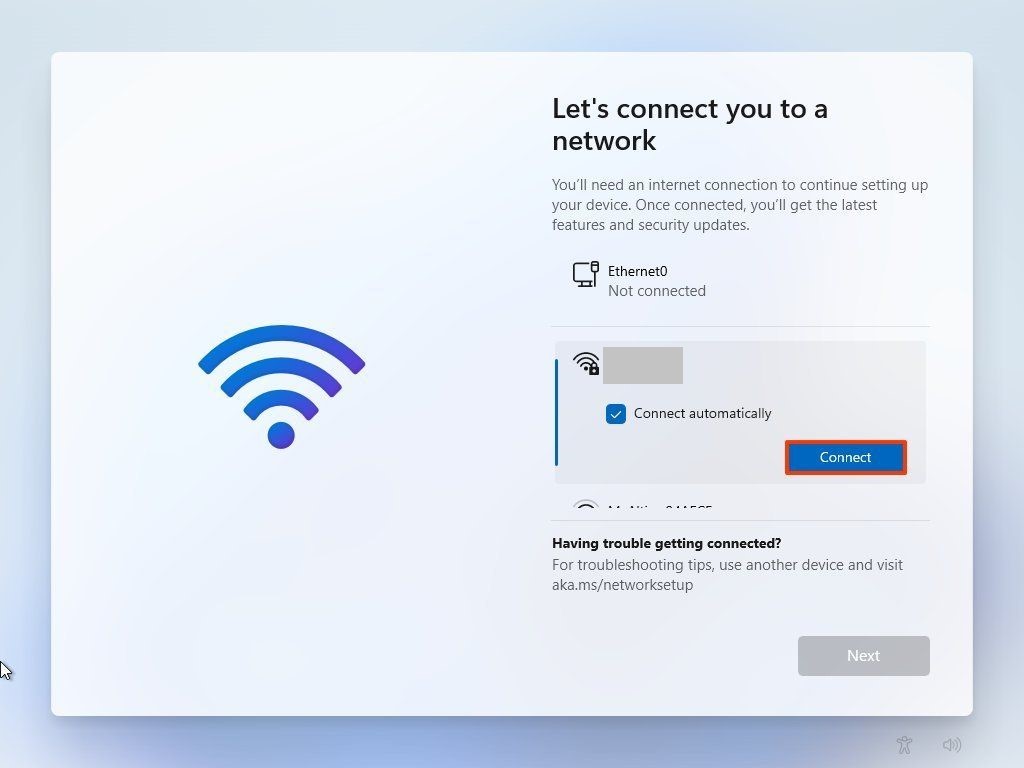
- 确认 Wi-Fi 密码。
- 单击 “Next” 按钮。
- 再次单击 下一步 按钮。
- 确认 计算机的名称,例如:Office-PC。尽管可以跳过此选项,但建议设置设备名称,以便更轻松地在 Microsoft 帐户的网络和“设备”部分识别它。
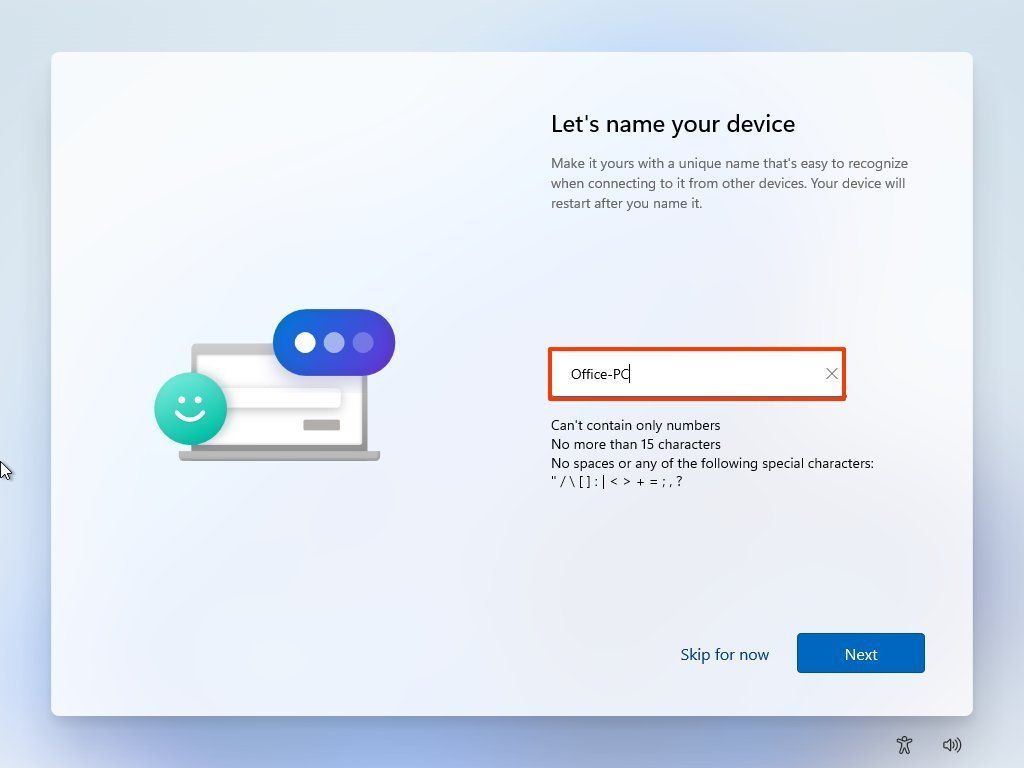
- 单击 “Next” 按钮。
- 选择 您要如何设置此 Windows 11 设备?设置供个人使用还是设置为工作或学校?

- 单击 “Next ” 按钮。
- 登录到 您的微软帐户以继续并确认密码。
- 单击 Create PIN 按钮,然后按照提示创建 PIN。

- 选择 设置为 新 设备(推荐)选项,除非您要从其他设备恢复该设置。
- 单击 “Next” 按钮。
- 选择 您的隐私设置,然后向下滚动以查看所有设置。
- 单击 接受 按钮。
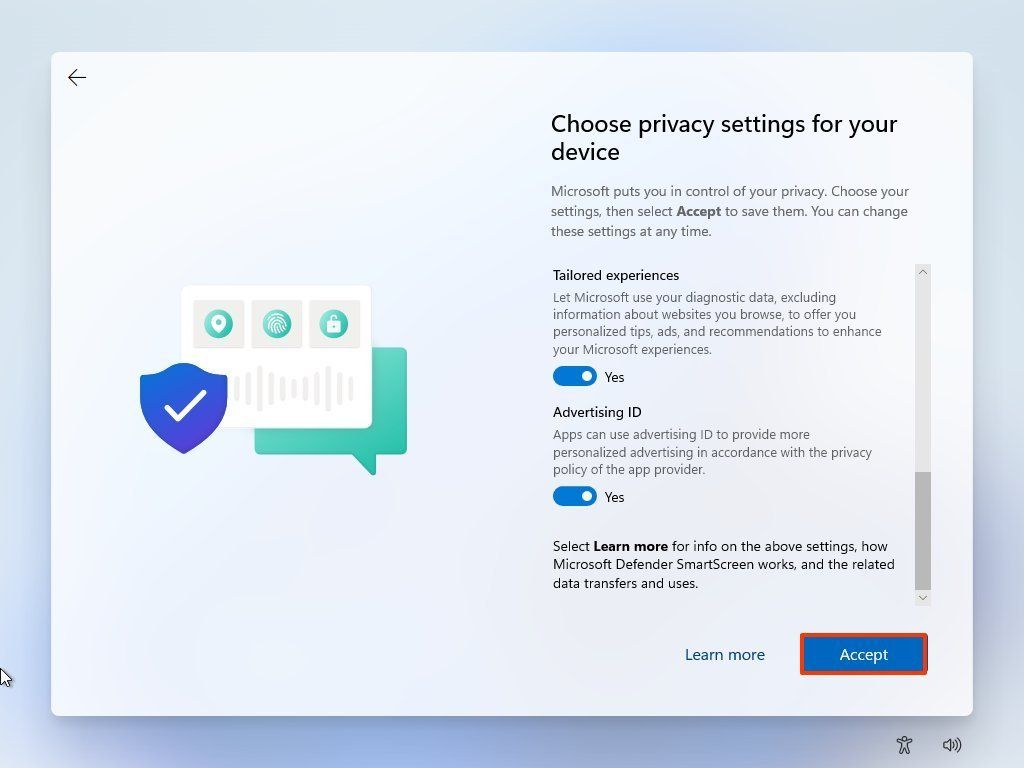
- (可选) 选择 如何计划使用设备接收个性化广告、提示和建议。
- 单击 接受 按钮。
- (可选)点击 仅将文件保存到此 PC 选项。或者,如果要将桌面、图片和文档文件夹中的文件上载并保持与 OneDrive 和其他设备同步,请单击“下一步”按钮。
- 单击 “ 否,谢谢 ”选项,因为如果您有 Microsoft 365 订阅,则可以稍后安装 Office。
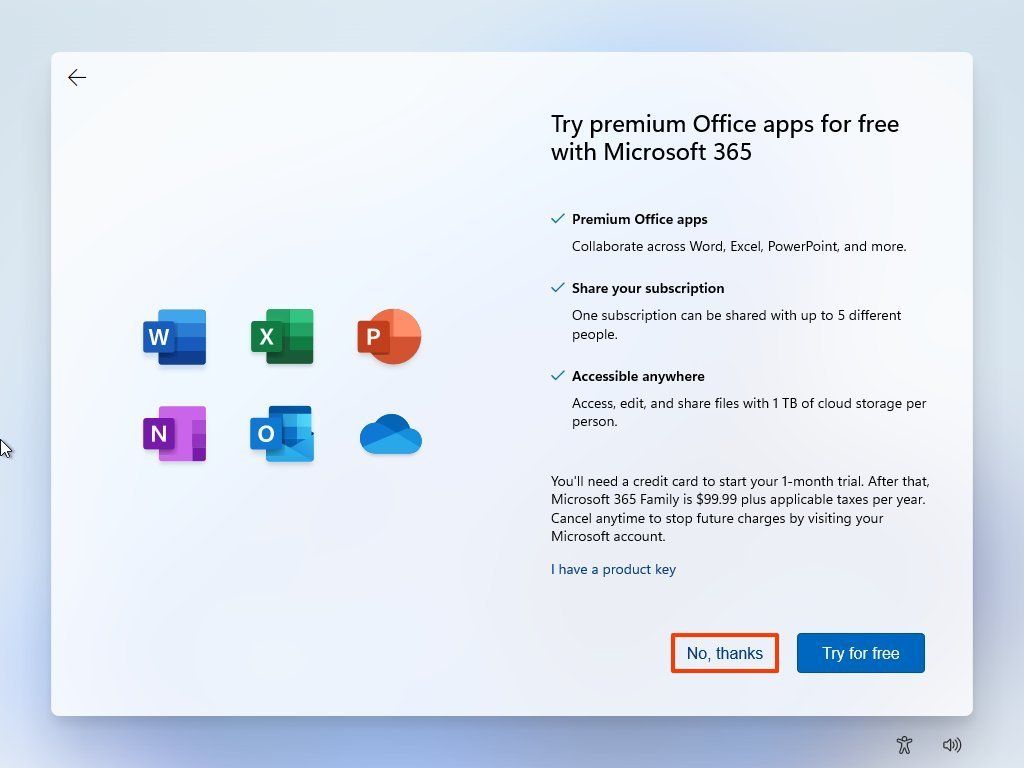
- Windows 安装程序将在几分钟后完成。
| 相关主题 |
| 工作或学校帐号帮助 |
| 要与 Office 一起使用的帐户,您需要一个帐户 |