在 英特尔® Visual BIOS 中使用快速启动
快速启动是 BIOS 中的一项功能,可缩短计算机启动时间。如果快速启动已启用:
- 已禁用从网络、光驱和可移动设备的启动。
- 在操作系统加载之前,视频和 USB 设备(键盘、鼠标、驱动器)将不可用。
谨慎 | 快速启动启用时可能会出现以下问题:
|
启用和恢复快速启动的步骤取决于英特尔 NUC上的英特尔 Visual BIOS版本。请参阅表格以了解您的英特尔 NUC支持哪款英特尔 Visual BIOS。
| 英特尔® Visual BIOS 3.x 中的快速启动 | 仅包含在以下英特尔 NUC 迷你电脑中:
|
| 英特尔® Visual BIOS 2.x 中的快速启动 | 包含在除第一代英特尔 NUC 迷你电脑(如下所示)之外的所有其他英特尔 NUC型号中。 |
| 快速启动 英特尔® Visual BIOS 1.x | 第一代英特尔 NUC 迷你电脑包括:
|
单击 或主题,了解详细信息:
在 英特尔 Visual BIOS 3.x 中启用快速启动
- 在启动时按 F2 键进入 BIOS Setup(BIOS 设置)。
- 转到 Boot > Boot Priority(引导优先级)选项卡。
- 启用 FastBoot 设置。
- 按 F10 保存并退出。
英特尔 Visual BIOS 3.x 中的快速启动恢复
如果上一次启动在开机自检期间失败:- 快速启动在下次启动时会自动禁用,并显示以下消息: 上次启动尝试失败。是否要在下次启动时恢复快速启动?(是/否)。
- 没有消息显示,快速启动仍然处于活动状态。
从电源按钮菜单禁用快速启动
如果遇到快速启动的问题,可以使用电源按钮恢复。按此顺序进入电源按钮菜单:- 确保系统已关闭、不处于休眠 (S4) 或睡眠 (S3) 模式中。
- 按下电源按钮并按住三秒钟。然后,在 4 秒关闭覆盖之前释放它。
- 显示电源按钮菜单。
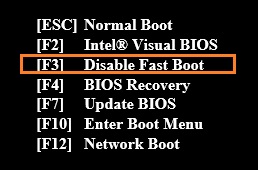
- 按 F3 以禁用快速启动。(此选项仅在启用快速启动时显示在菜单中。)
在 英特尔 Visual BIOS 2.x 中启用快速启动
- 在启动时按 F2 键进入 BIOS Setup(BIOS 设置)。
- 转到 高级菜单 > Boot > Boot Configuration 选项卡 。
- 启用 FastBoot 设置。
- 按 F10 保存并退出。
英特尔 Visual BIOS 2.x 中的快速启动恢复
如果上一次启动在开机自检期间失败:- 快速启动在下次启动时会自动禁用,并显示以下消息: 上次启动尝试失败。是否要在下次启动时恢复快速启动?(是/否)。
- 没有消息显示,快速启动仍然处于活动状态。
从电源按钮菜单禁用快速启动
如果遇到快速启动的问题,可以使用电源按钮恢复。按此顺序进入电源按钮菜单:- 确保系统已关闭、不处于休眠 (S4) 或睡眠 (S3) 模式中。
- 按下电源按钮并按住三秒钟。然后,在 4 秒关闭覆盖之前释放它。
- 显示电源按钮菜单。
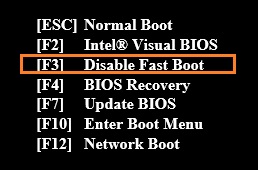
- 按 F3 以禁用快速启动。(此选项仅在启用快速启动时显示在菜单中。)
在 英特尔 Visual BIOS 1.x 中启用快速启动
- 在启动时按 F2 键进入 BIOS Setup(BIOS 设置)。
- 转到 高级 菜单 -> 启动 选项卡。
- 启用 三个快速启动选项中的任意或所有选项:
- 常规优化
- USB 优化
- 视频优化
- 按 F10 保存并退出。
| 设置 | 描述 | ||
| 常规优化 | 如果启用常规优化,系统启动速度会更快,因为以下功能被禁用:
| ||
| USB 优化 | 如果启用 USB 优化,则在操作系统启动之前,所有 USB 设备都将不可用,但系统启动速度会更快。 如果安装了用户密码或硬盘密码,则无法启用 USB 优化。
| ||
| 视频优化 | 如果启用视频优化,BIOS 仅显示文本,而不显示自定义标识。但是,系统启动速度更快。如果禁用,BIOS 会显示该标志,并降低启动速度。这不会影响操作系统启动后的视频功能。 |
英特尔 Visual BIOS 1.x 中的快速启动恢复
BIOS 会检测上一次启动是否未成功。如果上一次启动在开机自检期间出现故障,则在计算机启动时快速启动被禁用,并显示以下消息:
上次启动尝试失败。是否要在下次启动时恢复快速启动?(是/否)。
如果 POST 后启动尝试失败,不显示任何消息,且快速启动仍然处于活动状态。
电源按钮恢复
如果您遇到快速启动的问题,可使用电源按钮恢复。
- 在关机状态下, 按住 电源按钮约两秒钟。然后,当您听到三声短促的哔哔声时松开它。
- BIOS 遵循正常启动路径,好像快速启动被禁用一样。
- 如果快速启动已启用,将显示以下消息:“ 检测到快速启动故障安全触发器”。是否要在下次启动时恢复快速启动?(是/否)。
维护模式
要进入维护模式:
- 找到 BIOS 配置跳线。请参阅技术产品规范。
- 将跳线从引脚 1-2 移动到引脚 2-3。
- 打开系统 电源。系统直接以维护模式启动进入 BIOS,如果需要,您可以在此处关闭快速启动。
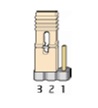
交流断电注意事项
如果启用了快速启动,而系统在开机自检过程中断电:
- 计算机将在下次启动时检测到交流电源丢失。
- 将显示此消息:上次启动尝试失败。是否要在下次启动时恢复快速启动?(是/否)。
| 相关主题 |
| 查找技术规格 |