英特尔®电脑棒的 BIOS 更新和恢复说明
| 笔记 |
|
在更新任何 BIOS 之后,英特尔建议执行以下步骤:
- 在启动时按 F2 键进入“BIOS Setup(BIOS 设置)”。
- 按 F9 设置 BIOS 默认值。
- 如果需要,自定义任何 BIOS 设置(可选)。
- 按 F10 保存并退出 BIOS 设置程序。
单击 或详细信息的方法:
F7 更新
F7 BIOS 更新使您可以在启动过程中以及在加载操作系统之前更新英特尔 Compute Stick的 BIOS。
- 将 BIOS 更新 (.bio) 文件下载并保存到便携式 USB 设备(或 microSD 卡)。例子:
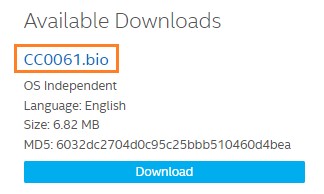
注意 USB 设备必须格式化为 FAT32,以更新英特尔® Compute Stick STCK1A32WFC 或 STCK1A8LFC。其他型号的电脑棒可以使用格式化为 FAT32 或 NTFC 的 USB 设备。 - 关闭英特尔 Compute Stick时,将 USB 设备插入 USB 端口(或将 microSD 卡插入 SD 卡插槽)。注:如果您使用的是 USB 键盘/鼠标,则需要一个多端口 USB 集线器。
- 打开英特尔 Compute Stick。
- 在启动过程中,显示 F7 提示时,按 F7 进入 BIOS Flash Update 工具。
- 从媒体列表中选择 USB 设备(或 microSD 卡),然后按 Enter 键。
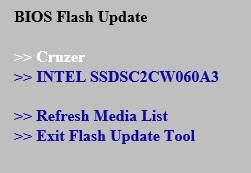
- 选择 .bio 文件,然后按 Enter 键。
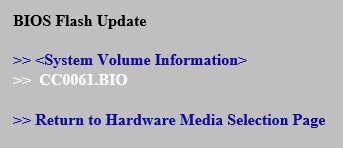
- 按下 Enter 键 确认您要更新 BIOS。
- 等待 2-5 分钟,让更新完成。

- 移除 USB 设备。
- 重新启动计算机。
电源按钮菜单更新
通过电源按钮菜单更新,您可以在启动过程中以及在加载操作系统之前更新英特尔 Compute Stick的 BIOS。
- 将 BIOS 更新 (.bio) 文件下载并保存到便携式 USB 设备(或 microSD 卡)。例子:
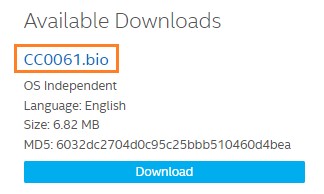
- 关闭英特尔 Compute Stick(不在休眠或睡眠模式下),将 USB 设备插入 USB 端口(或将 microSD 卡插入 SD 卡插槽)。 注意: 如果您使用的是 USB 键盘/鼠标,则需要一个多端口 USB 集线器。
- 按下电源按钮并按住三秒钟,然后在四秒关机覆盖之前放开。电源按钮菜单出现。
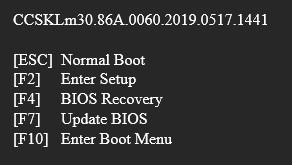
- 按 F7 执行 BIOS 更新。
- 从媒体列表中选择 USB 设备(或 microSD 卡),然后按 Enter 键。
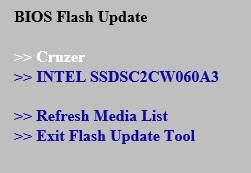
- 选择 .bio 文件,然后按 Enter 键。
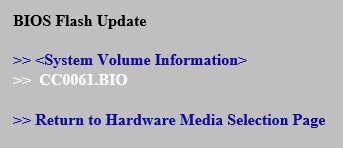
- 按下 Enter 键 确认您要更新 BIOS。
- 等待 2-5 分钟,让更新完成。

- 重新启动计算机。
UEFI Shell 更新
UEFI Flash BIOS 更新实用程序让您可以从 EFI Shell 更新 BIOS。
- 下载 UEFI Flash BIOS 更新文件。例子:
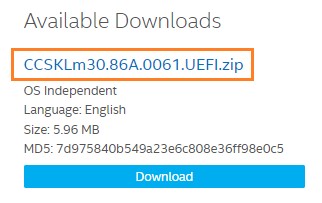
- 双击 *.ZIP 提取其文件。
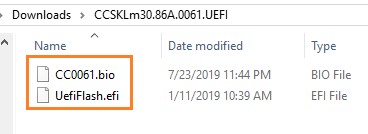
- 复制 UefiFlash.efi 和 .BIO 文件至可启动 USB 设备。
- 将 USB 驱动器连接到 英特尔 Compute Stick 上的端口。
- 配置目标计算机的 BIOS 从 EFI Shell 启动:
- 在启动时按 F2 键进入“BIOS Setup(BIOS 设置)”。
- 转到 高级 > 启动 > 安全启动。
- 禁用安全启动(如果启用)。
- 转到 “高级 > 启动 > 启动配置。
- 在启动设备窗格中,启用 内部 UEFI Shell。
- 按 F10 保存更改并退出 BIOS 设置。
- 在启动时按 F10 键以打开启动菜单。
- 选择 UEFI:内置 EFI Shell。
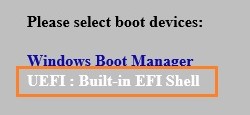
- 通过输入命令 fsX 将当前目录更改为 USB 闪存驱动器:其中 X 是设备映射列表中 USB 闪存驱动器的驱动器号。示例:如果您的 USB 驱动器是 fs3,则键入 fs3: 并按回车键。
- 在命令提示符下,键入 UefiFlash.efi XXX.bio ,其中 XXX.bio 是 .bio 文件的文件名,然后按 Enter 键。
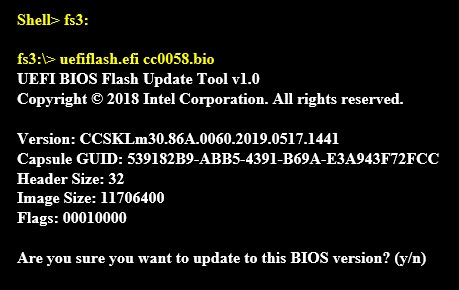
- 按 下 Y 按下开始更新。
- 等待 BIOS 更新完成。

- 完成后,计算机将重新启动。
- 将 BIOS 设置回原始设置:
- 重新启动计算机。
- 在启动时按 F2 键进入“BIOS Setup(BIOS 设置)”。
- 转到 高级 > 启动 > 启动配置。
- 在启动设备窗格中,禁用 内部 UEFI Shell。
- 转到 高级 > 启动 > 安全启动。
- 启用安全启动(如果最初已启用)。
- 按 F10 保存更改并退出 BIOS 设置。
BIOS 恢复
如果发生罕见的 BIOS 更新中断情况,则 BIOS 很可能会保持在一种无法使用的状态。尝试 BIOS 恢复方法来修复此问题。
- 将 BIOS 更新 (.bio) 文件下载并保存到便携式 USB 设备上。例子:
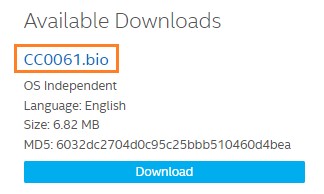
- 关闭 USB 设备后(不在休眠或睡眠模式下),将 USB 设备插入英特尔 Compute Stick的 USB 端口。注:如果您使用的是 USB 键盘/鼠标,则需要一个多端口 USB 集线器。
- 按下电源按钮并按住三秒钟,然后在四秒关机覆盖之前放开。电源按钮菜单出现。
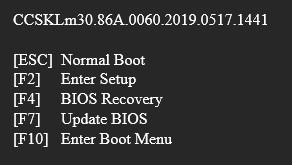
- 按 F4 以执行 BIOS 恢复。
- 等待 2-5 分钟,让更新完成。

- 恢复过程完成时,计算机将关闭或提示您关闭系统。
- 重新启动计算机。