Please see the following links available online for the latest information regarding the Intel® Integrated Performance Primitives (Intel® IPP):
- Intel® IPP Product Page
- Intel® IPP 2020 Release Notes
- Intel® IPP 2020 System Requirements
- Intel® IPP technical support forum
Please register your product using your preferred email address. This helps Intel recognize you as a valued customer in the support forum and insures that you will be notified of product updates. You can read Intel's Online Privacy Notice Summary if you have any questions regarding the use of your email address for software product registration.
Introduction
Follow these instructions for a standalone installation of Intel® Integrated Performance Primitives (Intel® IPP). If your copy of Intel® IPP is a part of one of our "suite products" (Intel® Parallel Studio XE and Intel® System Studio), your installation procedure may differ from that described below. In this case, please refer to the readme and installation guides for your "suite product" for specific installation details.
To install Intel® IPP 2020 as a part of Intel® Parallel Studio XE, please follow instructions for Windows, Linux, and macOS.
To install Intel® IPP 2020 as a part of Intel® System Studio, please follow instructions here.
If you have a lower version of Intel® Parallel Studio XE Composer Edition that includes the Intel® IPP installed, you do not need to uninstall it before installing a new version. If you choose to uninstall the older version, you may do so at any time.
Windows* OS
You can install multiple versions of Intel® IPP and any combination of 32-bit and 64-bit variations of the library on your development system.
Interactive Installation on Windows* OS
- If you received the Intel® IPP product as a download, double-click on the downloaded file to begin.
- Choose a target directory (c:\Users\<Username>\Downloads\ by default) for the contents of the self-extracting setup file to be placed before the actual library installation. You may choose to remove or keep temporarily extracted files after installation is complete. If you need to free up disk space, you can safely remove the files in the Downloads directory. However, deleting these files will impact your ability to change your installation options later using the add/remove applet, but you will always be able to uninstall the library.
- Click Extract. The installation wizard appears after files extraction.
- The Installation Summary dialog box opens to show the summary of your installation options (chosen components, destination folder, and others).
- In the Target platform architecture check boxes, select the architecture of the platform where your software will run.
- In the Choose a Destination Folder dialog box, choose the installation directory. By default, the path is set to C:\Program Files (x86)\IntelSWTools. All files are installed into the Intel® Parallel Studio XE 2020 subdirectory.
- In the Select Components to install dialog box, you can choose components to install.
Note: multithreaded libraries are not installed by default.
If you agree with the End User License Agreement, click Next to accept the license agreement and proceed to the Visual Studio integration page.
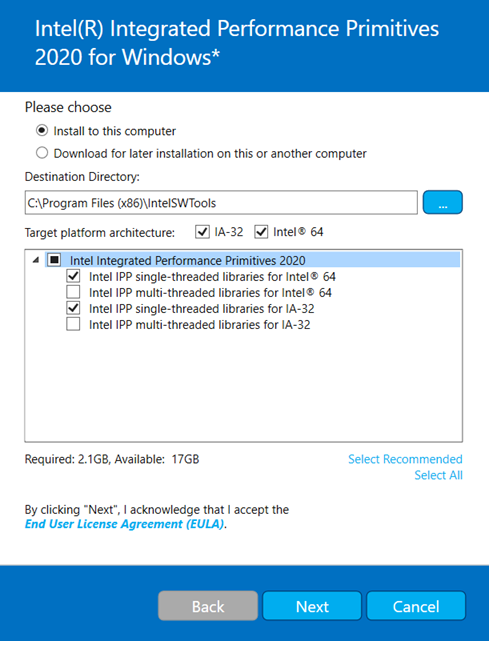
- You are able to select the Microsoft Visual Studio* product(s) for integration if any installed on the system. Click Install for installation.
- Click Finish in the final screen to exit the Intel Software Setup Assistant.
Online Installation on Windows* OS
The default installation package for the Intel® IPP for Windows now contains a smaller installation package that dynamically downloads and installs selected packages. This requires a working internet connection and potentially a proxy setting if you are behind an internet proxy. Full packages are provided alongside this online install package. You can download them if a working internet connection is not available.
Uninstalling Intel® IPP for Windows* OS
To uninstall the Intel® IPP, select Add or Remove Programs from the Control Panel and locate the version of the Intel IPP you with to uninstall.
Linux* OS
You can install multiple versions of Intel® IPP and any combination of 32-bit and 64-bit variations of the library on your development system.
Interactive Installation on Linux* OS
- If you received the product as a downloadable archive, first unpack the Intel IPP package:
tar -zxvf name_of_downloaded_file - Change the directory (cd) to the folder containing unpacked files.
- Run the installation script and follow the instructions in the dialog screens:
> ./install.sh - If you agree with the End User Licence Agreement, enter "accept".
- The install script checks your system and displays any optional and critical prerequisites necessary for a successful install. You should resolve all critical issues before continuing the installation. Optional issues can be skipped, but it is strongly recommended that you fix all issues before continuing with the installation.
- The Pre-install Summary dialog opens to show the summary of your installation options (chosen components, destination folder, and others).
- Choose Accept configuration and begin installation to start installation.
- Choose Customize installation to change settings. In this case, follow steps 7-9.
- Select the target architecture(s) where the applications you develop will run.
- On the next screen, you may change the install location and select components for installation.
Note: Intel IPP multi-threaded libraries are not installed by default. Thus, enable the component explicitly. - Choose Accept configuration and begin installation to start installation.
GUI installation on Linux* OS
If your Linux* system has GUI support, the installation provides a GUI-based installation. To install Intel® IPP for Linux* OS in GUI mode, run the install_GUI.sh shell script:
>./install_GUI.sh
If a GUI is not supported (for example, if running from an ssh terminal), a command-line installation is provided.
- If you agree with the End User License Agreement, check the radio button of I accept the terms of the license agreement, and click Next.
- The Installation Summary dialog box opens to show the summary of your installation options (chosen components, destination folder, and others.). Click Install to start the installation or click Customize to change settings. If you choose a custom

- In the Choose a Destination Folder dialog box, choose the installation directory. By default, it is /opt/intel. All files are installed into the Intel Parallel Studio XE 2020 subdirectory (by default, /opt/intel/compilers_and_libraries_2020/linux/ipp).
In the Select components to install dialog box, which displays next, you can choose components to install.
Note: Intel IPP multi-threaded libraries are not installed by default.

- The Installation Summary dialog box opens to show the summary of your installation options (chosen components, destination folder, and others.). Click Install to start installation.
- Click Finish in the final screen.
Silent Installation on Linux* OS
To run the silent install, follow these steps:
- If you received the product as a downloadable archive, first unpack the Intel IPP package:
>tar -zxvf name_of_downloaded_file - Change the directory (cd) to the folder containing unpacked files.
- Accept End User License Agreement by editing the configuration file silent.cfg. To do this, specify ACCEPT_EULA=accept instead of the default decline value.
- Run the silent installation:
>./install.sh --silent ./silent.cfg
Tip: You can run install interactively and record all the options into custom configuration file using the following command:
>./install.sh --duplicate "./my_silent_config.cfg"
After this, you can install the package on other machines with the same installation options using
>./install.sh --silent "./my_silent_config.cfg"
Online Installation on Linux* OS
The default installation package for the Intel® IPP for Linux contains a smaller installation package that dynamically downloads and installs selected packages. This requires a working internet connection and potentially a proxy setting if you are behind an internet proxy. Full packages are provided alongside where you download this online install package if a working internet connection is not available.
Offline Installation on Linux* OS
If the system where the Intel® IPP will be installed is disconnected from the internet, product may be installed in the offline mode.
Uninstalling Intel® IPP for Linux* OS
If you installed as root, you will need to log in as root.
To uninstall the Intel® IPP, run the uninstall script:
<IPP-install-dir>/parallel_studio_xe_2020/uninstall.sh.
Alternatively, you may use the GUI mode for uninstalling:
<IPP-install-dir>/parallel_studio_xe_2020/uninstall_GUI.sh.
Uninstalling the Intel IPP will delete all other Intel® Parallel Studio XE components.
macOS*
There are several different product suites available, for example, the Intel® Integrated Performance Primitives for macOS*, the Intel® Parallel Studio XE Composer Edition for C++ macOS*, each including the Intel IPP as one of components. Please read the download web page carefully to determine which product is appropriate for you.
Interactive Installation on macOS*
- If you received the Intel IPP® as a download, double-click on the downloaded file to begin the installation.
- Select the installation mode. The option Install as Administrator is recommended.
Click Next and enter the password. The install wizard will proceed automatically. - If you agree with the End User License Agreement, check the radio button of I accept the terms of the license agreement, and click Next.
- The Installation Summary dialog box opens to show the summary of your installation options (chosen components, destination folder, and others.).
- Click Install to start installation (proceed to step 7).
- Click Customize installation to change settings (follow steps 5-7).

- In the Choose a Destination Folder dialog box, choose the installation directory. By default, it is /opt/intel. All files are installed into the Intel Parallel Studio XE 2020 subdirectory (by default, /opt/intel/compilers_and_libraries_2020/mac/ipp).
- In the Select components to install dialog box, which displays next, you can choose components to install.
Note: Intel IPP multi-threaded libraries are not installed by default.

- If you install the Intel IPP from the Parallel Studio XE, the package contains components for integration into Xcode*. You may select the integration into Xcode* on the Choose Integration target dialog box.
- The Installation Summary dialog box opens to show the summary of your installation options (chosen components, destination folder, ans others.). Click Install to start installation.
- Click Finish in the final screen.
Silent Installation on macOS*
To run the silent install, follow these steps:
- If you received the product as a downloadable archive, first unpack the Intel IPP package:
>tar -zxvf name_of_downloaded_file - Change the directory (cd) to the folder containing unpacked files.
- If you agree with the End User License Agreement, accept it by editing the configuration file silent.cfg. To do this, specify ACCEPT_EULA=accept instead of the default decline value.
- Run the silent install:
>./install.sh --silent ./silent.cfg
Tip: You can run install interactively and record all the options into custom configuration file using the following command:
>./install.sh --duplicate "./my_silent_config.cfg"
After this, you can install the package on other systems with the same installation options using
>./install.sh --silent "./my_silent_config.cfg"
Uninstalling Intel® IPP for macOS*
- Open the file:
<install_dir>/parallel_studio_xe_2020.<n>.<pkg>/uninstall.app - Follow the prompts.
If you are not currently logged in as Administrator or root, you will be asked for the Administrator or root password.
Uninstalling the Intel IPP will delete all other Parallel Studio XE components.
Legal Information
Intel, and the Intel logo are trademarks of Intel Corporation in the U.S. and/or other countries.
*Other names and brands may be claimed as the property of others.
Copyright 2014-2019 Intel Corporation.
This software and the related documents are Intel copyrighted materials, and your use of them is governed by the express license under which they were provided to you (License). Unless the License provides otherwise, you may not use, modify, copy, publish, distribute, disclose or transmit this software or the related documents without Intel's prior written permission.
This software and the related documents are provided as is, with no express or implied warranties, other than those that are expressly stated in the License.
"