如何在安装 Windows* 之前,在 UEFI 模式下配置系统
安装 Windows* 时,使用的分区样式将确定是否支持 UEFI 模式或传统 BIOS 模式。UEFI 模式与 GUID 分区表 (GPT) 分区样式兼容,而传统 BIOS 模式与主引导记录 (MBR) 分区样式兼容。大多数最新功能和功能仅在 UEFI 模式下可用。
MBR 和 GPT 是将分区信息存储在驱动器上的两种方法。此信息包括分区的开始位置,因此操作系统知道哪些部门属于每个分区,以及可引导哪个分区。因此,在为驱动器创建分区之前,必须选择分区样式。
| 您是否使用英特尔® 傲腾™内存? |
| 只有 GPT 分区样式(UEFI 模式)支持使用英特尔® 傲腾™内存的系统加速。主引导记录 (MBR) 分区样式(旧版 BIOS 模式)与英特尔® 傲腾™内存不兼容。请参阅 英特尔® 傲腾™ 内存 设备用户指南 中关于英特尔® 傲腾™内存的完整安装说明和其他系统要求。 |
在按照这些说明进行操作之前,强烈建议对您的数据执行备份。如果您有一个可用容量足够的第二个磁盘驱动器,则可以在开始此步骤之前创建系统映像并恢复整个安装过程。
请按照以下步骤配置系统,以便在 GPT 分区(UEFI 模式)中安装操作系统。以下屏幕截图和方向为示例。有关特定的 BIOS 说明,请咨询您的主板或系统制造商。
第 1 步:配置系统安装操作系统
- 连接 USB Windows UEFI 安装密钥。
- 将系统启动 到 BIOS(通常通过按 F2 或 Delete 键 )。
- 导航 到 Boot Options 菜单。
- 将 启动 CSM 设置为 启用。如果 CSM 设置为 禁用,您可以跳到下面的步骤 10。
- 仅将启动设备控制设置为 UEFI。
- 首先将“从存储设备”设置为 UEFI 驱动程序。
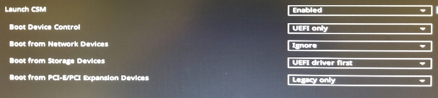
- 保存 您的更改。
- 重新启动 系统。
- 将系统启动 到 BIOS(通常通过按 F2 或 Delete 键 )。
- 在“启动优先级列表”中确认列表顶部有 USB UEFI 操作系统启动选项。
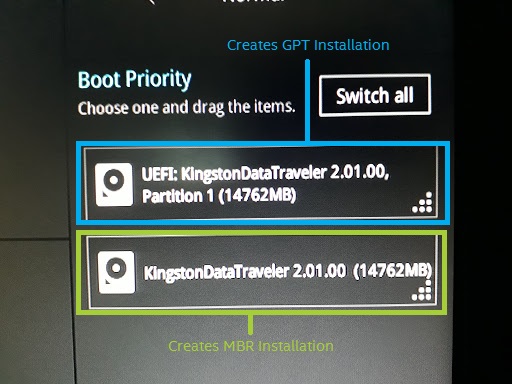
- 重启 系统。
- 如常安装 Windows 操作系统。
步骤 2:确认操作系统已安装在 GPT 分区
- 引导 进入 Windows。
- 同时按下 Windows 键和 X 键,然后单击 磁盘管理器 选项,打开磁盘管理器。
- 在磁盘管理器中,您将看到三个分区,其中包括 EFI 系统分区。 右键单击 左侧显示为 磁盘 x、基础、容量、联机 的磁盘。
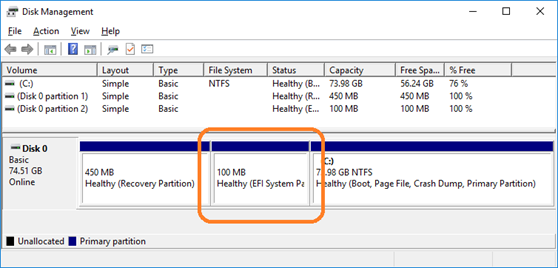
- 选择 属性。
- 单击 卷 选项卡。将显示分区样式。
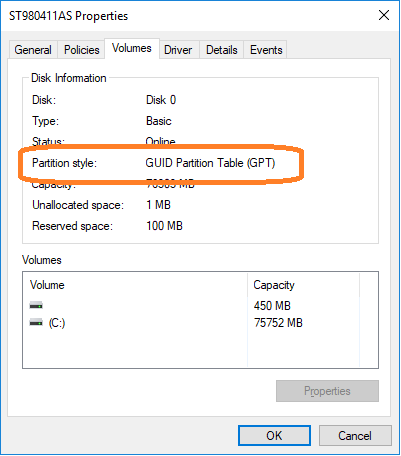
| 相关文章 |
| 如何在安装 Windows* 后将系统从旧版 BIOS 模式转换为 UEFI 模式 |