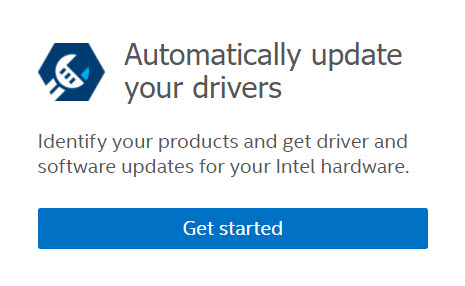如何在 Windows* 8.1 中安装英特尔® Graphics Driver
| 注意 | 我们提供显卡驱动程序的通用版本,用于常规用途。计算机制造商可能对显卡驱动程序软件或软件包功能作了更改、加入了自定义设置,或作了其他更改。为避免出现可能的安装不兼容问题,我们建议您首先向 计算机制造商 查询,并使用他们提供的驱动程序软件。 |
故障 排除: 如果您在按照以下步骤安装显卡驱动程序后遇到问题,请尝试 使用英特尔显®卡驱动程序故障排除向导 ,以获取有关如何解决这些问题的分步说明。
单击 或主题以了解详细信息:
为什么要升级显卡驱动程序?
- 为了解决与图形相关的问题。示例:玩新游戏时出现图形,Windows 报告显卡驱动程序错误。
- 您的计算机制造商推荐更新显卡。
- 应英特尔客户支持代理的建议。
方法 2:手动安装
要在 Windows® 8.1 中手动安装英特尔® Graphics Driver:
- 识别计算机上可用的英特尔®图形控制器。
- 从 下载中心 或从 计算机制造商 下载显卡驱动程序。
- 如果文件驱动程序包含在 zip 文件中,将该文件 解压缩 到指定的位置或文件夹。
- 同时按 下 Windows + X 键以打开 设备管理器。
- 当系统提示您提供来自用户帐户权限控制的许可,单击 是。
- 展开 显示器适配器 部分。
- 右键单击英特尔®显卡 入门和 选择 更新驱动程序软件.
注意 如果未安装英特尔® Graphics Driver,显卡条目可能是 Microsoft 基本显示适配器*。
- 单击 在我的电脑中查找驱动程序软件。
- 单击 浏览 ,并 选择 驱动程序文件所在的目录(有关示例,请参阅上面视频中的 1:20 标记。)
- 单击 确定 ,最后 单击 下一步。驱动程序现在安装中。
- 重新启动 计算机。
如果按照这些说明进行操作时发生任何问题,请单击此页面底部蓝色横幅上的链接与英特尔®支持部门联系。
验证安装
要验证您的驱动程序安装成功:
- 双击 已安装的 显示适配器。
- 单击 驱动程序 选项卡。
- 验证 驱动程序版本 和 驱动程序日期 正确无误。
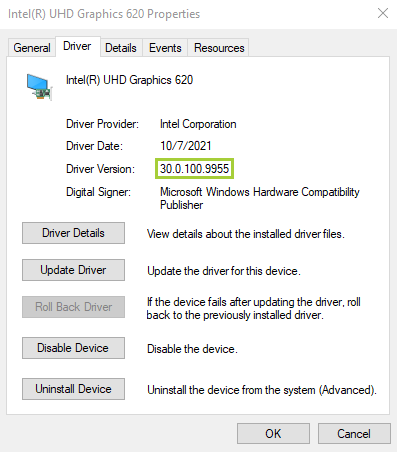
| 相关主题 |
| 如何在 Windows® 10 中安装英特尔® Graphics Driver |
| 英特尔®显卡驱动程序常见问题解答 |
| 检测到计算机制造商显卡驱动程序 |