英特尔® 傲腾™内存 M 系列故障排除指南
英特尔® 傲腾™内存是一种系统加速解决方案,它使用英特尔® 傲腾™内存媒体以及可提高系统性能的英特尔® 快速存储技术 (英特尔® RST) 驱动程序。
本指南重点介绍了如何解决英特尔® 傲腾™内存 M 系列的问题。
| 在继续阅读之前 |
|
在启用英特尔® 傲腾™内存之前,有两种主要配置需要完成。第一个在 BIOS 级别,第二个在操作系统级别。类似的是,故障排除过程必须侧重于这两部分。
在 BIOS 级别进行故障排除
BIOS 级别中英特尔® 傲腾™内存的故障排除问题因供应商而异,因为它们没有相同的设置、位置和配置。他们还可以拥有其他供应商没有的特殊功能。您可以联系 英特尔客户支持 获取有关 BIOS 设置和问题的帮助。但请注意,由于上述原因,支持是有限的。最佳建议是联系供应商以获取特定的 BIOS 配置帮助。
下面列出的供应商对英特尔® 傲腾™内存就绪的主板进行认证。查看网站以了解您的特定主板型号:
单击 或主题以了解详细信息:
BIOS 更新
检查的第一个细节是 BIOS 版本。当前的 BIOS 版本可能不包含对模块的支持,尤其是 英特尔® RST预操作系统 UEFI 驱动程序版本 15.x 或更高版本。
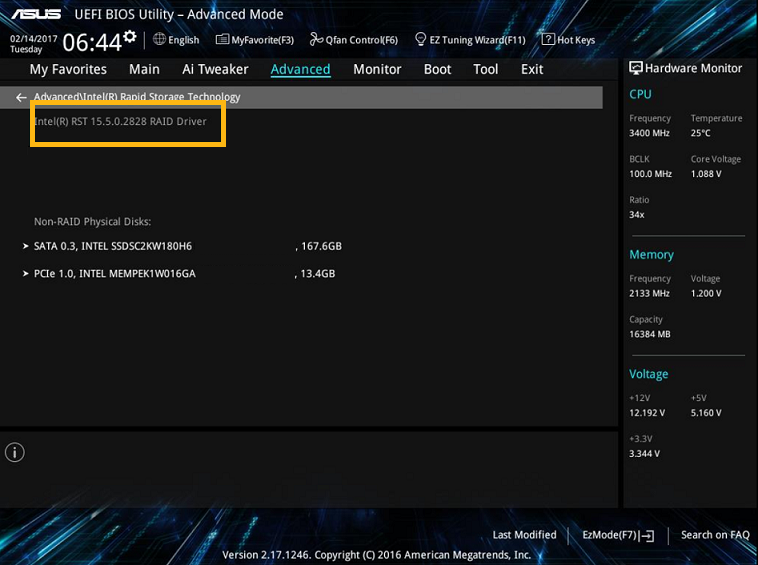
请联系您的主板制造商,以确认您使用的是最新 BIOS 版本。可能使用的主板不支持英特尔® 傲腾™内存。无论哪种方式,此信息都必须直接与主板供应商确认。
M.2 和 SATA 端口
问题的另一个可能根本原因是用于连接英特尔® 傲腾™内存的 M.2 端口,以及您的系统包括的 SATA 驱动器。某些 M.2 和 SATA 端口通常共享数据线,因此一次只能使用一个。此外,主板上可能只有一个 M.2 端口设计用于支持该模块。
在出现模块故障排除问题之前,请先考虑所有这些场景,因为硬件连接不正确。
| 注意 | 英特尔® 傲腾™内存和主板的硬件连接因供应商和任何设置而异。请联系您的主板供应商,并查看您的主板手册,以确认如何正确连接模块。 |
BIOS 设置
在使用英特尔® 傲腾™内存之前,必须正确配置 BIOS。BIOS 设置因供应商而异。但是,您可以在主板的 BIOS 中检查和确认一些常见设置:
| 笔记 |
|
- SATA 模式: BIOS 中的 SATA 模式必须设置为英特尔® RST模式。此选项可能显示 为 英特尔® RST 高级 英特尔® 傲腾™ 或类似名称。设置好此选项后,M.2 端口可能有另一个选项来连接模块。如果此选项可见,则应该为 RAID 支持启用。
- UEFI 模式: 您的 BIOS 有两种模式:UEFI 和传统模式。必须将 BIOS 配置为在 UEFI 模式下工作。传统模式不支持内存英特尔® 傲腾™。
- 兼容性支持模块 (CSM): 兼容性支持模块 (CSM) 是 UEFI 固件的一个组件,可提供传统的 BIOS 兼容性。必须禁用此选项。
BIOS 中无法识别模块
即使英特尔® 傲腾™内存尚未启用,它也应像连接主板的任何其他设备一样出现在 BIOS 中。确认使用的 M.2 端口正确,并且与其他 SATA 端口没有冲突。如果无法看到该组件,该模块可能已损坏。
首先检查此细节非常重要,因为它可能会在故障排除过程中节省时间。
如何检查 BIOS 中出现英特尔® 傲腾™内存
该模块在 BIOS 中的特定位置因供应商而异。但一般来说,它应该位于 “外设”下,可能位于 “英特尔® 快速存储技术” 选项之下。您可以在此查看系统中的驱动器列表。英特尔® 傲腾™内存应包含在列表中,并且它可能显示为 INTEL MEMPEK。
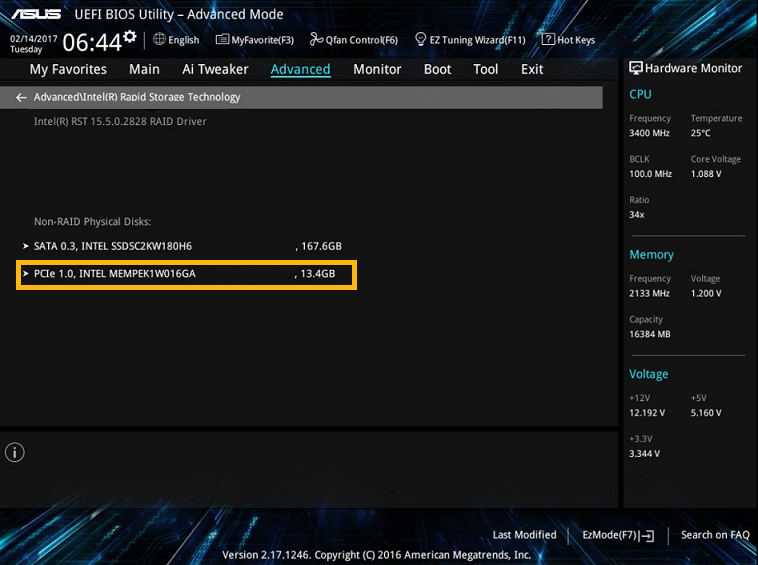
将模块重置为出厂设置
| 注意 | 此过程可能会导致数据问题。请先备回您的数据,然后再执行此过程。 |
根据供应商和 BIOS 版本,可以将英特尔® 傲腾™内存重置为其出厂设置。此选项很有用,以防模块以前与 SATA 驱动器配对,然后从系统中移除,而不会首先被应用程序禁用。
该选项在 BIOS 中的特定位置或可用性因供应商而异。一般来说,它可能位于 “外设”下,可能位于 英特尔快速存储技术 选项之下。在这一节中,应在系统中与其他连接的驱动器一起在系统中列出英特尔® 傲腾™内存。此处或进入英特尔® 傲腾™内存选项后,应该可以看到名为 Reset-to-non-Optane 或类似选项。

具体供应商说明
如上文提到,BIOS 配置因供应商而异。上述信息可用于一般故障排除,但对于特定设置,请联系您的主板供应商。您还可以查看下面的列表,了解一些供应商开发的特定设置指南:
操作系统级别的故障排除
操作系统级别英特尔® 傲腾™内存的故障排除问题通常与要通过模块加速的 SATA 驱动器在系统中设置的方式有关。
操作系统版本
英特尔® 傲腾™内存在 Windows® 10 64 位 和 Windows 11 64 位(第八代平台,仅在更高版本) 下受支持。即使其他设置已正确配置,如果操作系统版本不同,则无法设置模块。可以按照以下步骤检查操作系统版本:
- 按 Windows 键 + r,并在将出现的对话框中键入 MSINFO32.EXE 。
- 按 Enter 键。系统 信息 窗口将出现,包括有关系统的详细信息,包括操作系统版本。
| 注意 | 系统信息窗口包含有关当前系统配置的更多详细信息。也可以检查系统是否在 UEFI 模式下在系统摘要 > BIOS 模式下配置。 |
格式类型和分区样式
驱动器可以使用两种格式: 基本 格式和 动态格式。唯一受支持的格式类型是 基本的,因此,如果驱动器被格式化为动态,则英特尔® 傲腾™内存将不支持它。
类似的方式是,可以将驱动器配置为两种分区样式: MBR 或 GPT。唯一受支持的分区是 GPT,因此如果驱动器被格式化为 MBR,英特尔® 傲腾™内存将不支持它。
如何检查格式类型和分区样式
查看系统中的驱动器当前格式类型和分区样式有不同的方法。以下是检查它的两种方法。
方法 1:磁盘管理
- 按 下 Windows 键 + x,并从菜单中选择 “磁盘管理 ”选项。您将能够看到系统中的所有磁盘。如果英特尔® 傲腾™内存已正确安装且尚未启用,您也会从这里看到。
- 在任何列出的磁盘上,右键单击并选择 属性。属性窗口将会弹出。
- 选择 “卷 ”选项卡,以检查所选驱动器的格式类型和分区样式。
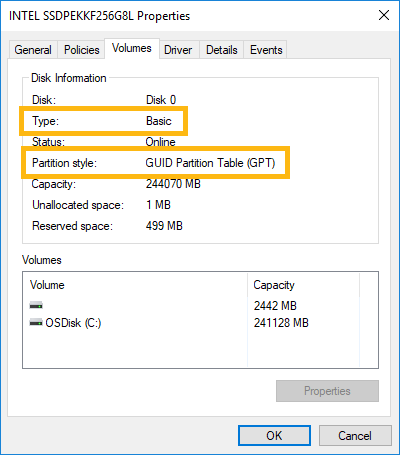
方法 2:Diskpart
- 以管理员身份打开命令提示符。
- 运行命令 磁盘分区管理器。您将进入 Diskpart 环境。
- 运行命令列表磁盘。此命令将列出当前连接的所有驱动器,并列出您系统中识别的所有驱动器。如果英特尔® 傲腾™内存已正确安装且尚未启用,您也会从这里看到。格式类型和分区样式也显示在此列表中。
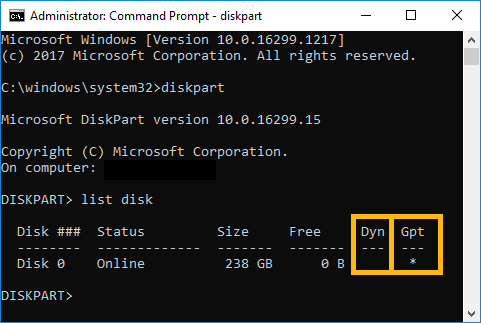
如何更改分区样式
| 注意 | 此过程可能会导致数据问题。请先备回您的数据,然后再执行此过程。 |
分区样式在安装操作系统时或在格式化驱动器后初始化驱动器时定义。这意味着要更改分区样式,必须格式化驱动器(建议使用低级格式化)。因此,强烈建议您在执行此操作之前备回数据。
在何时 对英特尔®固态盘和要使用的工具运行低级格式化 或安全擦除 的信息后,可以完成低级格式化。
或者,有一个 Windows* 工具可用于进行转换,而无需格式化驱动器。该工具称为 MBR2GPT.EXE。使用 MBR2GPT.EXE 的过程在 Microsoft* 文章中这样描述。
未分配的空间
将英特尔® 傲腾™内存与 SATA 驱动器配对的要求之一是在引导驱动器末端保留一部分未分配的空间。此未分配的空间应至少为 5 MB。它应该位于其他分区的末端,如下所示。
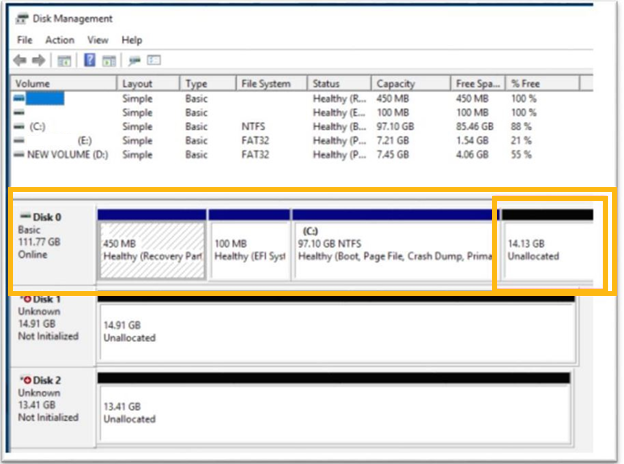
如何保留未分配的空间
| 注意 | 此过程可能会导致数据问题。请先备回您的数据,然后再执行此过程。 |
有不同的方法可以将磁盘空间的一部分保留为未分配。建议之一是在安装操作系统时保留该空间。这样,所有内容都可以在操作系统安装过程中正确设置。
另一种方法是从磁盘管理创建此空间,如下所示:
- 按下 Windows 键 + x,并从菜单中选择“磁盘管理”选项。您将能够看到系统上的所有磁盘。如果英特尔® 傲腾™内存已正确安装且尚未启用,您也会从这里看到。
- 收缩驱动器末端的分区。右键单击系统操作系统驱动器的分区,然后选择 压缩卷。如果此选项不可用,则分区可能不可收缩或者没有可分配的空间。
此外,还有第三方工具可以帮助您在驱动器中创建此空间。有关详细信息,请参阅文章 不受支持的系统驱动器:最后一个分区无法调整大小错误。
英特尔® RST驱动程序
英特尔® 傲腾™内存需要英特尔® RST驱动程序才能正常工作,并且必须正确识别。请参阅以下文章,以确定哪种驱动程序最适合您的平台、 软件和平台对英特尔 傲腾内存的支持
根据驱动程序版本,以下应用程序之一将用于管理和设置英特尔傲®腾内存
- 英特尔® 傲腾™内存和存储管理
- 英特尔傲®腾内存用户界面
- 英特尔® 快速存储技术用户界面
如果未安装英特尔® RST驱动程序,您可能会看到系统中的英特尔® 傲腾™内存。但它无法设置,因为它未被正确识别。检查设备管理器,以了解是否正确识别英特尔® 傲腾™内存。
| 注意 | 一旦英特尔® 傲腾™内存被启用并与 SATA 驱动器配对,设备管理器将无法看到它。 |
要打开 设备管理器,按 下 Windows 键 + x,并从菜单中选择 设备管理器 选项。
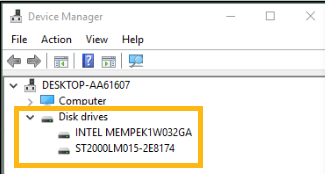
如何安装英特尔® RST驱动程序
一旦您安装了早期提到的应用程序之一,便会安装英特尔® RST驱动程序。
如果您遇到阻止您安装应用程序的错误,请确保您的系统中没有其中一个应用程序或已安装的任何旧版本。如果是,请卸载它并重新安装更新的版本。
英特尔® 傲腾™内存中的数据
英特尔® 傲腾™内存是与 SATA 驱动器配对并加速它的设备。这意味着模块本身中不得有任何分区或卷。在启用之前,应该先未分配整个模块的空间。
磁盘管理 可用于检查模块的空间并确认其未分配。要打开“磁盘管理”,按 下 Windows 键 + x,并从菜单中选择 “磁盘管理 ”选项。您将能够看到系统中的所有磁盘,包括英特尔® 傲腾™内存。
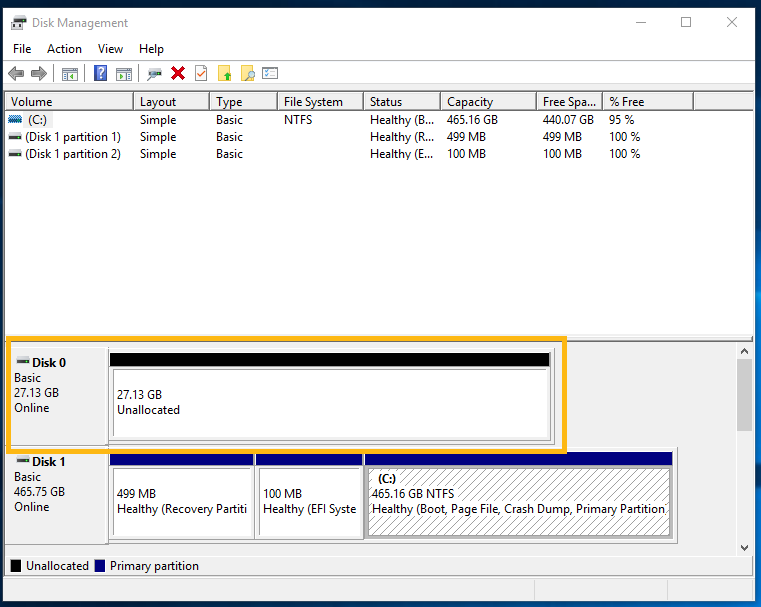
如何清洁内存英特尔® 傲腾™
| 注意 | 此过程可能会导致数据问题。请先备回您的数据,然后再执行此过程。 |
如果英特尔® 傲腾™内存有分区,或者通常是否有任何原因的数据(例如以前配置的元数据),您可以按照以下步骤从 Diskpart 清除模块的数据:
- 以管理员身份打开命令提示符。
- diskpart运行命令。您将进入 Diskpart 环境。
- list disk运行命令 。此命令将列出当前连接的所有驱动器,并列出您系统中识别的所有驱动器。如果英特尔® 傲腾™内存已正确安装且尚未启用,您也会看到。
- select disk <index number>运行命令 。使用与模块关联的索引号。
- 运行命令 clean all 开始清洁过程。 确保您选定了英特尔® 傲腾™内存,并且没有错误的其他驱动器,因为此过程将删除磁盘中的所有数据。
- 完成这一过程后,您可以在“磁盘管理”中确认该模块的空间未分配。
收集数据
您可以始终联系 英特尔客户支持 以获得有关英特尔® 傲腾™内存问题的进一步帮助。为了加快问题解决和故障排除过程,我们建议您提供以下信息。
BIOS 配置
了解当前的 BIOS 设置以识别任何错误配置非常重要。您可以获取 BIOS 设置的屏幕截图,并与支持团队共享。查看上面的 BIOS 设置,以了解应该拍摄哪些信息屏幕截图。
您可以按 F12 或“打印屏幕”按钮获取 BIOS 设置的截图。这需要将 USB 闪存连接到计算机,因为图像会在该处自动保存。
系统配置
您可以向支持团队提供不同的信息来源,以加快故障排除过程。以下说明介绍了这些数据源。
系统详细信息
为了确认系统符合要求并将其正确配置(如 UEFI 模式、SATA 驱动器、操作系统版本),您需要生成一个包含系统详细信息的文本文件。此文件可使用 英特尔® System Support Utility (SSU) 生成。
此工具将扫描您的系统并报告回系统信息、主板详细信息、存储信息和有关您的系统的其它详细信息。该工具允许您在文本文件中导出信息,以便与支持团队共享。
| 注意 | 英特尔® System Support Utility (SSU) 不会在您的系统中收集任何个人数据。 |
磁盘管理
从磁盘管理 中,您可以看到您的系统可以识别哪些驱动器,它们在驱动器中的分区和位置。此信息用于确定您的 SATA 驱动器是否正确格式化,或最后是否缺少 5 MB 的未分配空间。这些信息还可用于确定系统是否正确识别英特尔® 傲腾™内存。
要打开“磁盘管理”,按 下 Windows 键 + x,并从菜单中选择 “磁盘管理 ”选项。获取此窗口的屏幕截图,并与支持团队共享。
磁盘分区输出
Diskpart 是另一个可以监视系统中驱动器的 Windows 工具,包括与任何驱动器尚未配对时英特尔® 傲腾™内存。您可以从这里轻松查看驱动器是否使用的是正确的分区样式。您可以获取磁盘分区管理器中显示的信息的屏幕截图,并将其与支持团队共享。
要打开 Diskpart 并获取驱动器的信息,请按照以下步骤操作:
- 以管理员身份打开命令提示符。
- diskpart运行命令 。您将进入 Diskpart 环境。
- list disk运行命令 。此命令将列出当前连接的所有驱动器,并列出您系统中识别的所有驱动器。如果英特尔® 傲腾™内存已正确安装且尚未启用,您也会从这里看到。
- 获取此输出的屏幕截图。
英特尔® 傲腾™日志
如果您在启用英特尔® 傲腾™内存或安装应用程序时出现错误,您可以向支持团队提供一些日志。这些日志文件可能包括可用于识别特定问题的错误代码,并缩小修复它们的可能选项。
您可以在 C:\Users\[your user name]\Intel\Logs中搜索日志文件 。您会发现不同的文件,例如下面列出的文件,您可以压缩这些文件并与支持团队共享。
- IntelOptaneMemory.log
- IntelRST.log
- 傲腾MemoryPinning.log
- 傲腾MemoryUI.log
- 更改 设置以查看“隐藏”文件 并添加以下日志:
- OsDrive>\Users\<User>\AppData\
Local\Packages\AppUp.IntelOpta neMemoryandStorageManagement\LocalState\RSTHSA
- OsDrive>\Users\<User>\AppData\
问题的详细说明
除了可以提供的日志和屏幕截图之外,提供问题的详细描述也很有用,例如:
- 之前的任何配置都搭载了该模块
- 该模块被移到另一个系统
- 该模块未事先从应用程序中禁用
- 错误消息
- 代码
支持团队可以使用此类信息来识别可能的根源,并将故障排除过程缩小到那些可能的选项中。
其他资源
您还可以在联系 英特尔客户支持 之前查看其他资源。这些资源包括有关已知错误代码的信息以及要修复它们的推荐流程。您可以在下面查看它们: