英特尔®显示优化程序常见问题解答
有关详细信息, 请单击或主题:
这是什么产品?什么是10英尺的 UI?
英特尔®显示优化器工具可帮助英特尔® NUC 迷你电脑 或英特尔® 电脑棒 当与大型电视或显示器一起使用时, 用户可以调整其显示设置以提高可读性, 而您正坐在远离显示器的情况下。这是常见的家庭影院或类似的用法, 被称为10英尺用户界面因为用户通常距离屏幕大约10英尺, 而不是正常的计算机使用大约2英尺。默认的 windows* 显示设置是为正常的计算机使用而设计的, 通常不适合客厅设置。您通常可以通过调整文本和图像的大小来提高可读性。
此工具如何优化显示?
此工具根据显示器的屏幕大小和当前分辨率进行建议的更改。该工具从您的显示中读取此信息。在某些情况下, 显示不报告这些值。如果是这样, 该工具要求您提供它们。该工具通过调整 windows* 中可用的显示比例因子放大或缩小显示。如下所述, 您可以自行调整此因素。此工具可根据显示器的屏幕大小和当前分辨率帮助您使用推荐的显示比例因子集。
小图标和大图标显示有什么区别?
大图标显示为 Windows® 10 tablet 模式。小图标显示为 Windows 10 传统桌面模式。在大图标显示中, Windows "开始" 菜单作为一个全屏呈现。"开始" 菜单中的图标更大、更易于阅读和选择。在大图标显示所有应用程序显示全屏。如果要在大图标和小图标显示之间进行更改, 可以重新运行英特尔®显示优化器并更改所需的模式。或者, 您可以从窗口中选择模式, 如下所示:
要在桌面/小图标和 Tablet/大图标模式之间切换:
- 单击系统托盘中的通知图标:
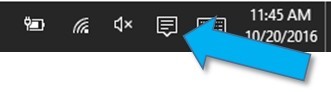
- 选择 Tablet 模式图标以打开或关闭它:
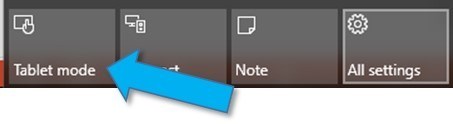
是否可以在 Windows®10中设置自己的显示设置?
是的。要在 Windows®10中更改显示缩放系数 (缩放系数):- 打开 "设置" 菜单。
- 如果在 "桌面/小图标" 模式下, 请按 Windows 键以显示 "开始" 菜单并选择 "设置":
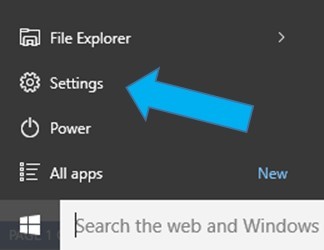
- 如果在 Tablet/大图标模式下, 请按下 Windows 键, 然后在屏幕左上角选择菜单图标:

- 如果在 "桌面/小图标" 模式下, 请按 Windows 键以显示 "开始" 菜单并选择 "设置":
- 选择设置。
- 选择 "系统", 然后选择 "显示"。
- 使用滑块更改显示缩放 (缩放) 因子:
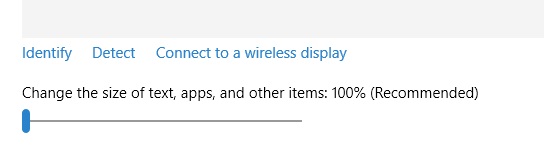
虽然显示可能会更改, 但 Windows 会提示您退出, 然后重新登录以使更改生效。 - 要在桌面/小图标和 Tablet/大图标模式之间切换:
- 单击系统托盘中的通知图标:
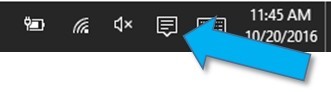
- 选择 Tablet 模式图标以打开或关闭它:
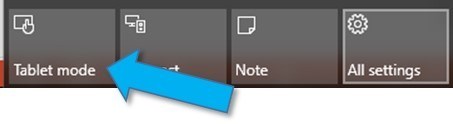
- 单击系统托盘中的通知图标:
如何测量屏幕?
电视或显示器的大小是根据屏幕距离测量的, 不包括任何覆盖外缘的挡板。如果使用投影仪, 请测量投影在墙上或投影屏幕上的图像的对角线大小。
什么被认为是大显示屏?
对于此工具, 显示被视为大如果它是至少35英寸对角线测量。什么是屏幕分辨率?
屏幕图像由单个点或像素组成。图像越详细, 像素越多。分辨率表示为水平和垂直方向上的像素数。例如, 1920 x 1080 屏幕的水平方向上有1920个像素, 垂直方向上有1080个像素。为什么每次切换到不同的用户或显示器时程序都会启动?
该程序允许您为不同的显示器设置不同的设置, 同时支持不同用户的不同设置。如果要停止自动启动程序, 请在下次启动时取消选中 "启动时运行应用程序" 复选框。