有关 HDMI 技术的常见问题解答
单击 或主题了解详细信息:
什么是 HDMI?
高清晰度多媒体接口(HDMI)是一种将未压缩的视频和音频数据传输到数字显示设备(如数字电视)的接口。HDMI 接口可用于传输音频或视频,或同时传输音频和视频。
HDMI 支持使用消费电子(CE)视频格式和计时,以及多通道音频数据,以及内容保护功能。
哪些英特尔®显卡支持 HDMI?
英特尔开始支持采用英特尔® 945G/GM 芯片组的2005/2006 的 HDMI。
哪种是 HDCP 及其需要的原因
高带宽数字内容保护(HDCP)是一种形式的数字权利管理。英特尔创建了原始技术,以确保数字内容遵守数字内容保护组设定的准则。 HDCP 是一种复制保护方法,其中 A/V 流在发射器和接收方(A/V 接收机,电视)之间加密,并防止非法复制。HDCP 需要仅允许在授权设备上播放受保护的媒体内容。
HDMI 接口是否支持 HDCP?
采用英特尔® Iris®和英特尔®核芯显卡的所有英特尔®酷睿™处理器中的 HDMI 接口支持 HDCP。它还支持采用英特尔®核芯显卡的所有英特尔®奔腾®处理器和赛扬®处理器。
HDMI 是否支持双显示或电缆分割?
双显示器支持通过 HDMI 和其它板载端口,如 DVI 或 VGA。不支持有线拆分。
建议使用哪些 HDMI 拆分器?
我们不支持 HDMI 拆分器,因为无法保证它们的功能。
如何从 HDMI 获取音频?
- 安装最新的英特尔® Graphics Driver,它将安装 HDMI 的最新音频编解码器。
- 在安装驱动程序后,使用 HDMI 电缆连接 HDMI 电视或数字显示器。
- 从 Windows * 声音属性中选择 HDMI 音频作为您的默认播放设备。
- 本文 介绍了如何设置环绕声音的技巧。
不同的 HDMI 版本之间有什么区别?
| HDMI 版本 | 1.0 | 1.1 | 1.2 1.2 a | 1.3 1。3 1.3 b 1.3 b1 1.3 c | 1.4 1.4 a 1.4 b | ||
| Srgb | 是的 | 是的 | 是的 | 是的 | 是的 | ||
| YCbCr | 是的 | 是的 | 是的 | 是的 | 是的 | ||
| 8通道 LPCM,192 kHz,24位音频功能 | 是的 | 是的 | 是的 | 是的 | 是的 | ||
| 蓝光光盘和高清 DVD 视频和音频(全分辨率) | 是的 | 是的 | 是的 | 是的 | 是的 | ||
消费者电子控制(CEC)
| 是的 | 是的 | 是的 | 是的 | 是的 | ||
| DVD-音频支持 | 不 | 是的 | 是的 | 是的 | 是的 | ||
| 超级音频 CD (DSD)支持 | 不 | 不 | 是的 | 是的 | 是的 | ||
| 深度颜色 | 不 | 不 | 不 | 是的 | 是的 | ||
| xvYCC | 不 | 不 | 不 | 是的 | 是的 | ||
| 自动唇 sync | 不 | 不 | 不 | 是的 | 是的 | ||
| 支持杜比 * TrueHD bitstream | 不 | 不 | 不 | 是的 | 是的 | ||
| 支持 DTS 高清母版音频 * bitstream | 不 | 不 | 不 | 是的 | 是的 | ||
CEC 命令更新列表
| 不 | 不 | 不 | 是的 | 是的 | ||
| HDMI 上的3D | 不 | 不 | 不 | 不 | 是的 | ||
以太网通道
| 不 | 不 | 不 | 不 | 是的 | ||
音频退货通道(ARC)
| 不 | 不 | 不 | 不 | 是的 | ||
4K ×2K 分辨率支持
| 不 | 不 | 不 | 不 | 是的 |
所有新的 HDMI 版本是否都向后兼容?
是的。所有 HDMI 版本都向后兼容以前的版本。
HDMI 与 DVI 的区别是什么?
HDMI 发送音频和视频数据,并支持 HDCP。DVI 只能发送视频。
支持哪些类型的 HDMI 电缆?
所有 HDMI 连接均支持所有 HDMI 电缆。只有高速 HDMI 电缆支持1080p、4K、3D 和深颜色。高速 HDMI 电缆也称为类别 2 HDMI 电缆。
HDMI 缆线的时间是多长?
HDMI 指定电缆的性能,而不是最大电缆长度。标准 HDMI 电缆的有效距离通常为30英尺。一些研究建议在高速 HDMI 电缆上不超过25英尺。为获得最佳效果,尽量使用最短的电缆长度。
是否可以弯曲 HDMI 电缆?
不。为获得最佳效果,请勿弯曲、曲线或卷曲的 HDMI 电缆。
如何通过 HDMI 电缆启用音频?
- 安装最新的英特尔® Graphics Driver,还会安装 HDMI 的最新音频编解码器。
- 在安装驱动程序后,使用 HDMI 电缆连接到 HDMI 电视或数字显示器。
- 选择 HDMI 音频作为您的默认播放设备。单击 "开始" ≫ 控制面板 ≫ 硬件和声音。
- 单击 声音。播放选项卡列出了您的计算机的音频播放设备。
- 右键单击设备以打开 HDMI 音频,并选择 " 设置为默认设备"。
如何排除音频问题?
- 确认您的 HDMI 电缆已正确连接到您的计算机和显示器设备。
- 确认您的 HDMI 电视的音量未处于静音状态,或者音量未处于关闭状态。
- 确认您的计算机未处于静音状态,或者卷未处于关闭状态。
- 验证您的 系统上 是否正确安装了图形或音频驱动程序。
- 打开 设备管理器。单击 声音、视频和游戏控制器 ,并查看列表是否显示 HDMI 设备。如果它显示黄色感叹号,重新安装显卡驱动程序。
如果您的 HDMI 电视支持扬声器,从 Windows * 声音控制面板中选择 HDMI 音频作为您的默认播放设备:
- 单击 "开始" ≫ 控制面板 ≫ 硬件和声音。
- 单击 声音。播放选项卡列出了您的计算机的音频播放设备。
- 右键单击设备以打开 HDMI 音频,并选择 " 设置为默认设备"。
- 右键单击并选择 Test。如果听到测试音,单击 OK。
我的 HDMI 电视 overscans,其中台式机屏幕的侧面不可见。如何解决这一问题?
HDMI 电视屏幕 overscanned 的示例。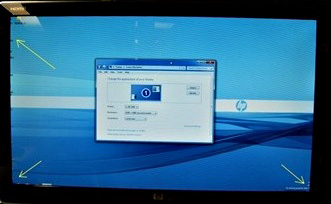
所有 HDMI 电视都可以 overscan 图像。要解决此错误,请尝试以下操作:
- 按 Ctrl + Alt + F12。如果使用 Windows 8 *,在按这些键之前切换到台式机。
- 在 "显示、常规设置、刷新率" 下,选择 60 Hz。
- 点击 自定义纵横比,并将滑块移动到图像上进行调整。
注意 自定义纵横比滑块不可用,交错刷新率(如1080i),无法缩放。 - 如果 overscanning 未更正,检查是否显示以下 underscan 分辨率:
- 1184 x 666:如果您的 HDMI 电视支持720p
- 1776 x 1000:如果您的 HDMI 电视支持1080p
注意 Windows * 8 要求最小分辨率为1024x768。720p 模式不会显示在 Windows 8 中。
两种分辨率均不能与支持1080i 的电视配合使用。
- 选择 1184x666 或 1776x1000 并点击 应用.
- 如果您看不到1184x666 或1776x1000,请联系您的计算机制造商,以请求支持这些视频格式的系统 BIOS 或英特尔® Graphics Driver。
我如何看到 HDMI 电视被选为显示屏?
- 按 Ctrl + Alt + F12 组合键 ,以打开英特尔®核芯显卡控制面板或 Graphics Properties (图形属性)窗口。
- 在 "显示" 部分中,单击 显示器/电视设置.如果已连接,则显示 HDMI 电视制造商和型号。
显示较新的英特尔显卡驱动程序的部分:
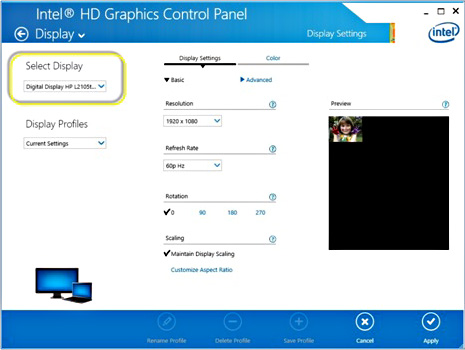
显示较旧的英特尔显卡驱动程序的部分:

- 如果进行了更改,单击 Apply 。
- 单击 确定。
我的 HDMI 电视上未显示任何内容。如何解决问题?
请尝试以下建议,直到问题得到解决:
- 验证 HDMI 显示器已通电。
- 验证电视机是否设置为合适的 输入 模式-—特别是 HDMI。某些电视有多个 HDMI 连接,因此请确保您使用的是与电缆连接的端口相对应的正确设备。
- 检查所有连接,确保没有松动的电缆。
- 拔下 HDMI 电缆,然后重新插上电源线。
- 按 Ctrl + Alt + F12 打开英特尔® Graphics Control Panel。验证您的电视在 Display ≫ 多显示器下显示,并被选作输出设备。如果正确连接和识别,您将看到在活动显示器下列出的设备的品牌/型号。
- 尝试不同的 HDMI 电缆。
- 如果可用,请尝试连接到不同的显示器,同时使用相同的电缆和另一根电缆。查看它是否正常工作。
- 从英特尔或计算机制造商下载并安装最新的显卡驱动程序。
- 通过计算机制造商提供的说明和 BIOS 软件更新系统 BIOS。
- 请联系您的计算机制造商,并让他们验证您的系统是否能正常工作。
| 注意 | 如果您尝试连接到支持 1080p、4k、3d 或 Deep 色的电视,您将需要使用高速 HDMI 电缆。要验证您是否有其中的一个,请查看电缆本身以了解打印文本,即 "高速 HDMI 电缆"。 如果不在那里,您可能没有使用与您的显示设备一起工作所需的电缆。 |
| 相关主题 |
| 英特尔®显卡和电视常见问题解答 |
| 显示分辨率常见问题解答 |
| 如何识别您的英特尔®图形控制器 |
| 如何打开英特尔图形属性窗口 |